突然ですが、みなさんは自分のパソコンでエクセル(2010や2013、2015、2019、365)を起動したとき、どのような画面が表示されますか?たぶんほとんどの人が、スタート画面と呼ばれる最近開いたファイルやテンプレートが並んだ画面のはず。最近使用したファイルを選ぶならいいですけど、新規で始める場合は面倒ですよね。毎回毎回スタート画面を開いて、Enterキーを押すか空白のブックを選択するでしょう。やっとエクセルで作業ができると思ったら、セルの高さや幅が自分がいつも使いなれているように設定されていないので、変更している人も中にはいるはずです。
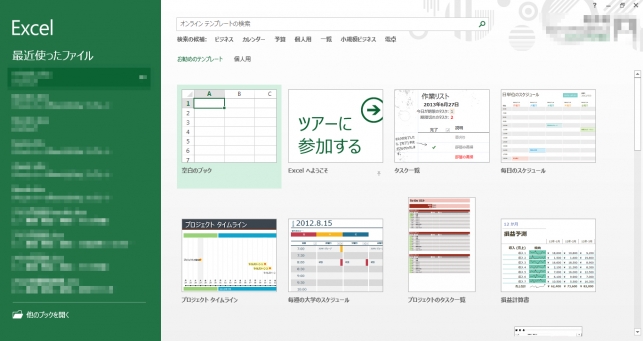
↑毎回このページが出てきますよね
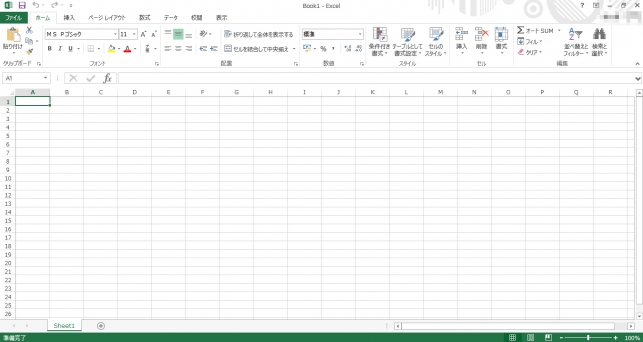
↑新規シートはこんなかんじ…
時間のロスはどれくらい?
たぶん多くの人がエクセルを起動させてから、自分が使いやすいようにシートを整えるまでの作業をやらないといけない作業だと思い込んでいるはず。だから、どうやってこのちょー面倒な作業をやらないようにするか考えたこともない。(思考停止ってやつですね。)でも、実際には思考停止している間も時間は流れています。どれくらい時間が流れているかというと、どんなに早くでも10秒くらい。遅い人で30秒くらい。大したことないじゃんと思うかもしれませんが、塵も積もれば山となります。パソコンを使う業務をしている人は、毎日1回は何かしらの形でエクセルを新規という計算をすると…
30秒×1回×240営業日=2時間
こんな単純な作業をしているだけでも年間で2時間も時間が失われていることになります。2時間あれば、映画が見たり大切な人とご飯に行ったりすることもできるでしょう。
2時間を失わないためには
時は金なり。もう失ってしまった時間は取り返せませんが、ちょっとした改善をするだけで、これからは2時間を無駄にしなくてすみます。では、どうしたらいいのでしょうか?
もったいぶらずに早く教えろ。お前がたらたらと喋っている時間がもったいない!という方もいます笑なので、結論から言うと、エクセルを起動したら自分が設定したシートが開けている状態にすることです。

↑A列のセル幅が小さいことはすぐにわかる
では、どうしたらこのような状態にすることができるのでしょうか?3ステップで簡単に10分くらいでできるので、実際にこの記事を読みながら、みなさんも設定してみましょう。
①テンプレートを自分で作る
おそらくこの記事をここまで読んでいる方ということは、自分なりのテンプレートがあるはずです。だから、いつものようにエクセルを新規で起動させて、自分のテンプレートを用意してください。
念のため、私がどのようなテンプレートを利用しているか紹介しておきますね。自分なりのテンプレートをもっていない人がいたら、ぜひ参考にしてみてください。
(ⅰ) セル高を18に
セルの高さを変えたい範囲を選択(私は全セル)し、
Alt + o + r + e
のショートカットを押す。そうすると、行の高さをいくつにするか聞かれるので、18と代入する。選択範囲のセルの高さが変更される。

なぜ18にするかというと、初期設定のフォントサイズが11に対して、もともとのセルの高さ(13.5)ではやや詰まった印象がでてしまうから。すこし空白を持たせることで、デザイン的にも整ったもの(表など)を作成することができる。
(ⅱ) A列の列幅を3に
A列を選択して、
Alt + o + c + w
とショートカットを押すと、列幅を入力できるので3とする。

なぜA列の列幅を3にするかというと、エクセルで表などを作るときにA列は基本的に使わず、マージンとしてバランスをとるため。表などを作るときはA1のセルではなく、B2のセルから作り始めると、きれいに見えます。
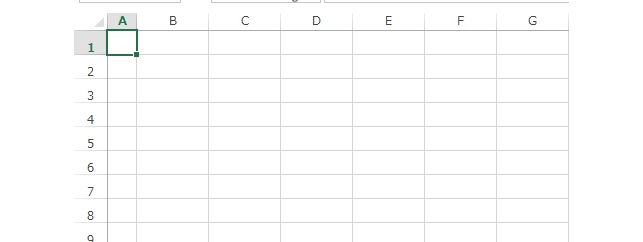
(ⅲ) 100行目あたりに空白のスペースを入れる
100行目あたりを選択して、スペースキーを押して、左端のセルにまず空白を入れる。そしたら、そのまま
Ctrl+enter
を押してください。そうすれば、選択した行のすべてのセルにスペースが入ったことになります。(見た目はわからないけど)
どうしてこのようなことをするかというと、Ctrlとやじるしを使ってセル移動をしていると、一番下のセルまで飛んでしまうことってありますよね。パソコンによっては、もとのセルに戻るのに時間がかかることがありますよね。スペースを入れておくことで、間違ってセルの移動をしてしまっても、空白を入れたセルでストップします。
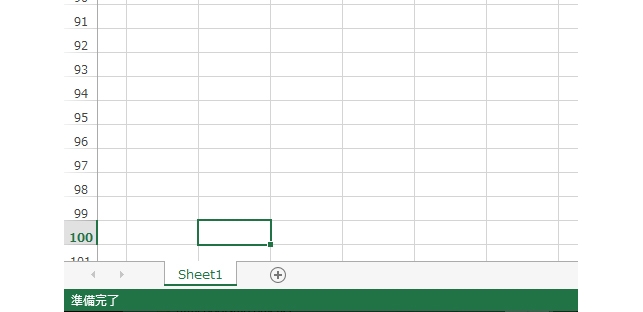
②テンプレートを保存する
自分なりのテンプレートができたら、保存をします。名前をつけて保存をするためにF12のキーをクリックします。そうすると、下のような画面が出てくるでしょう。ファイル名を”Book”に変更する。
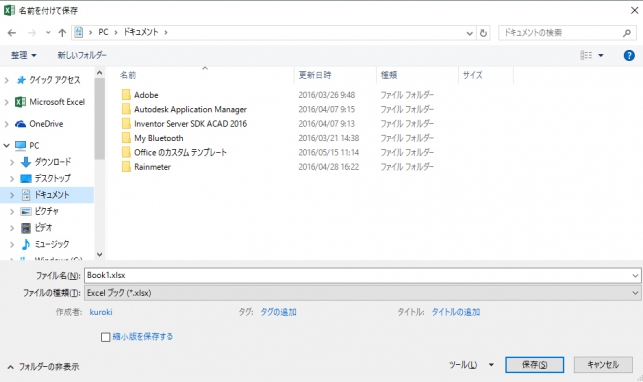
そうしたら、まずファイルの種類を”Excelテンプレート(*.)”を選択します。そうするとファイルの保存先が勝手に変更されます。Windouwsのバージョンによって多少違いますが、Windouw10の場合はC:Users(ユーザー名)DocumentsOffice のカスタム テンプレートです。このフォルダに保存してもいいですが、自分が見つけやすいファルダを選択しましょう。(デスクトップやドキュメントなど)保存先が決まったら、保存を押します。
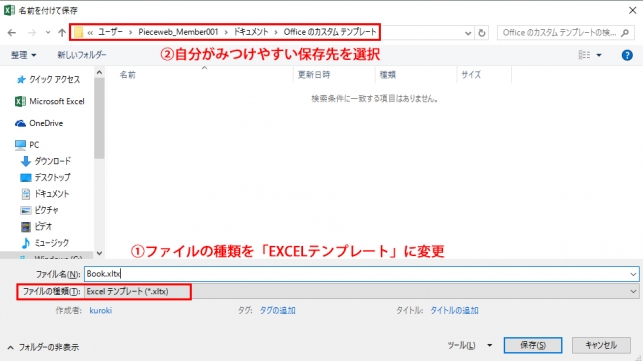
エクセルを閉じて、保存したファイルをエクスプローラで見つけ出しましょう。
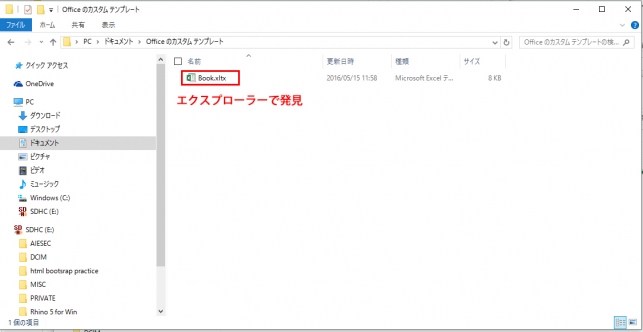
ここからがややこしいですが、windowsやエクセルのバージョンによって、Book.xltxの移動すべきフォルダが違ってきます。
<Book.xltxの移動先>
Windows Vista 以降の新規インストールの場合は
・Office 2013 – C:Users(ユーザー名)AppDataMicrosoftExcelXLSTART
・Office 2013 C2R – C:Users(ユーザー名)AppDataMicrosoftExcelXLSTART
その他の Windows からアップグレードした場合は、
・Office 2013 – C:Program FilesMicrosoft OfficeOffice15XLSTART
・Office 2013 C2R – C:Program FilesMicrosoft Office 15rootOffice 15XLSTART
(Office 15の「15」は「14」などの可能性もある)
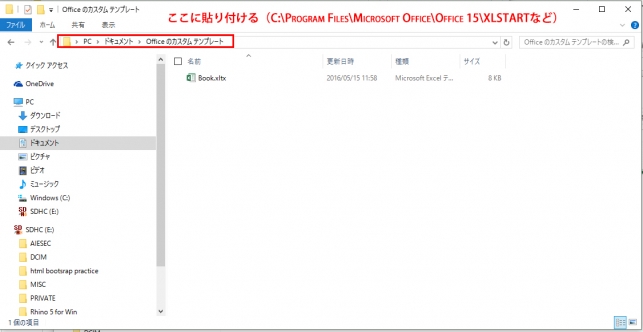
自分が該当するパスを選択し、コピーします(Ctrl+c)。そうしたら、新たにエクスプローラ-を立ち上げて、パスを貼り付けます。
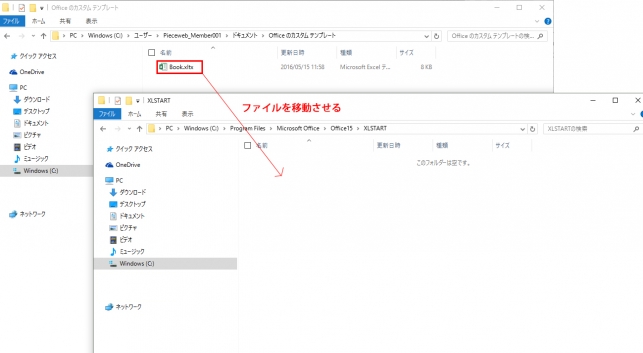
そうしたら、何も入っていないフォルダXLSTARTが表示されるので、そこにBook.xltxを移動させましょう。
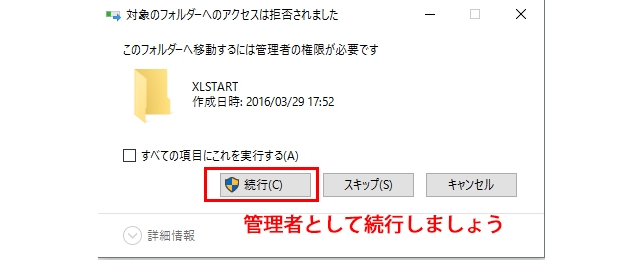
↑ファイルのコピーを管理者として続行してください
③最後はエクセルのオプションを変更
XLSTARTにBook.xltxの保存が終わったら、エクセルをいつも通り立ち上げて、オプションを選択してください。
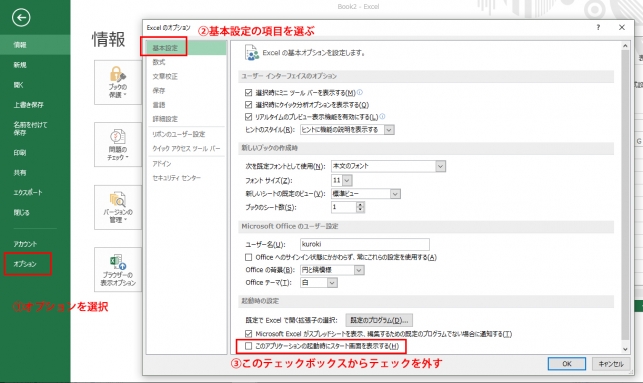
オプションの中に、基本設定という項目があります。そこをクリックし、下のほうにある「このアプリケーションの起動時にスタート画面を表示する」のテェックを外してください。
以上で、自分で作成したテンプレートをエクセルの起動と同時に表示させる方法の説明は終わりです。エクセルを一旦閉じて、再度起動させてみてください。たしかに自分のテンプレートがいきなり立ち上がるでしょう。この確認ができたら、同様のテンプレートを「Sheet.xltx」とという名前で保存し、(ⅱ) テンプレートを保存するの作業を行ってください。そうすれば、エクセルでシートを追加したときも自分のテンプレートが維持された状態になります。
最後に
今回はテンプレートを既定とすることで、エクセルの立ち上げと同時に自分のテンプレートを表示させる方法を紹介しました。たくさんのテンプレートを利用する人にとっては、一つのテンプレートだけが表示されても意味がないという方もいるはずです。そういう方は、テンプレートを作成した上で、スタート画面の最近使用したファイルのところに貼り付けておくなどの方法があります。大切なのは、いかにしたら時間を短縮できるかつねに考えることです。盲目的に行ってきた作業を意識的に見つめなおすことで、時間の短縮できる可能性が見えてきます。逐一解決方法を探していけば、作業はどんどん効率化していきます。日々の生活のなかでも心がけてください。
追記
エクセルで自分なりのテンプレートを作成して一度自分が見つけやすフォルダにBook.xltxとして保存しました。そのあとで、ファイルを他のフォルダ(XLSTART)に移しました。この過程で、いきなりエクセルでの保存でXLSTARTのフォルダに保存したらもっとはやくできるだろうということに気がついた人もいるはずです。
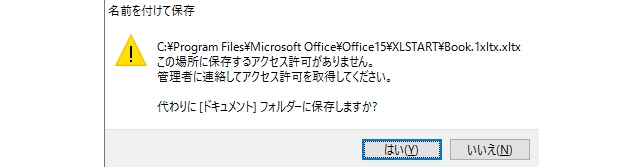
しかし、この方法だと、保存に管理者からアクセス許可が必要になってしまい、ややめんどくさいことになります。なので、一旦他のフォルダに保存してから、移すというほうが簡単です。しかも、わかりやすいので、ここでは説明した通りの方法をオススメしています。

