Illustratorを立ち上げた時に、基本的には1つのファイルの編集画面が表示されているのが普通だと思います。しかし、作業の内容によってはファイルの編集画面が複数表示されていたほうが編集がしやすい場面もあるはずです。
そんな時に役立つのがドキュメントウィンドウから編集画面を変更することです。同時に複数のファイルを編集したいときや自分が編集しているファイルを横や縦に複数並べて作業したいときなど、レイアウトを変更するのが有効な場面は多くあります。
基礎:ドキュメントウィンドウとは?
「ドキュメントウィンドウ」という言葉が何かよくわからないという人もいると思うので簡単に説明しておきます。「ドキュメントウィンドウ」とは、作業中のファイルがタブで表示される場所です。タブにファイル名が表示され、同時に開いているファイル名がわかるようになっています。

一度に開いているファイル数が多すぎるとタブに表示されるファイル名がわかりにくくなってしまうため、一定数を超えたファイル数を開いている場合には「ドキュメントウィンドウ」の右側に一覧で開いているファイル名が表示されます。
デフォル設定は?

イラレのデフォルト設定では、画面内に1つのドキュメントが表示されるようになっている。複数のドキュメントを開いた場合、タブとして表示される。
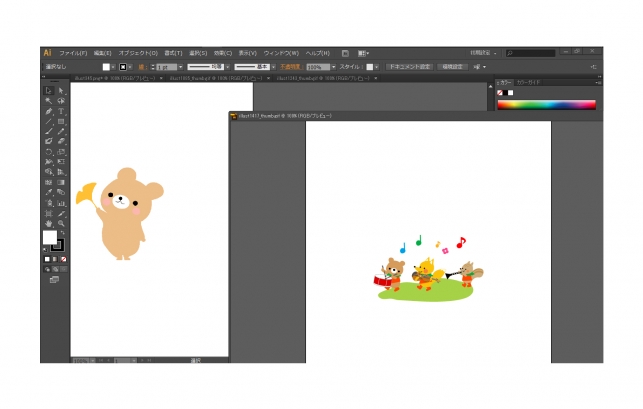
同時に複数のドキュメントを表示させたい場合、タブをクリックしたまま、ウィンドウの外にドラッグ&ドロップする。そうすると、そのタブのドキュメントが別のウィンドウとして画面に表示される。
ドキュメントレイアウト機能が便利!
同時に複数のドキュメントを表示させたい場合、別ウィンドウに切り離せばいいことはわかっただろう。しかし、ここで一つ問題が起こる。それは、5個や10個、もしくはそれ以上のドキュメントを同時に表示させたいと思ったときに、このやり方だと非常に非効率的であるということだ。
でも、安心してください。こんな問題を解決するために、アプリケーションバーにある「ドキュメントレイアウト」ボタンがある。
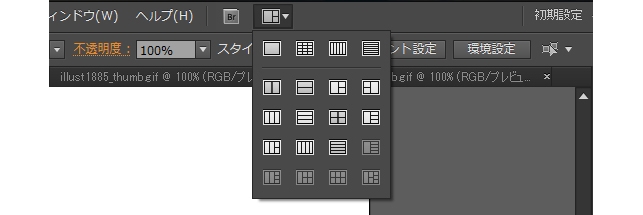
このボタンをクリックすると、レイアウトのテンプレートが複数出て来る。自分の使いたいレイアウトをクリックだけで、ドキュメントのレイアウトが切り替わる。
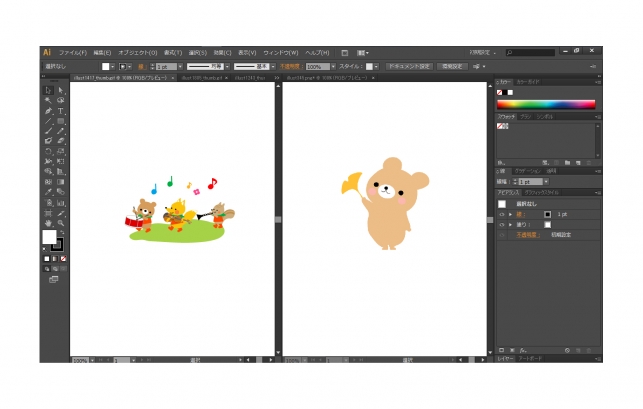
↑2アップ
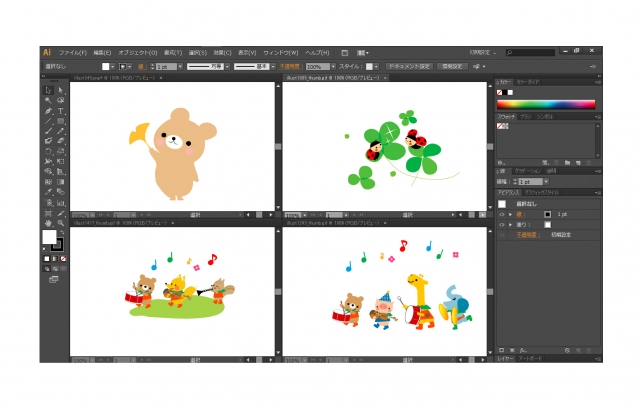
↑4アップ
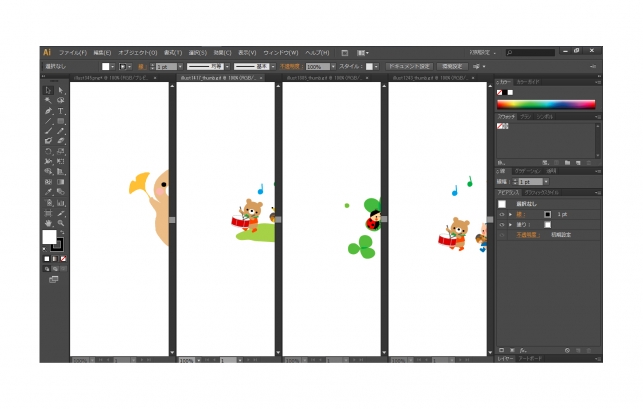
↑すべてを横に並べる
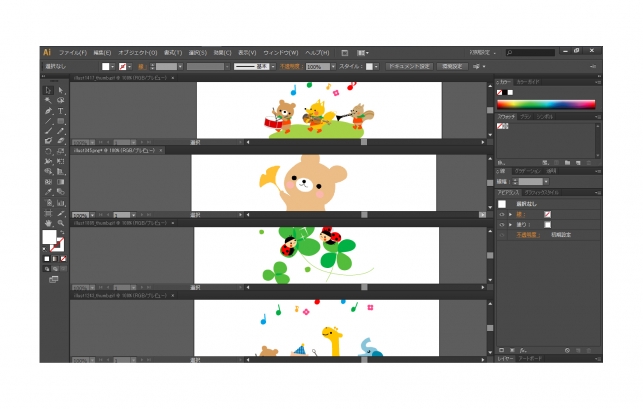
↑すべてを上下に並べる
このように選んだレイアウトによって、ドキュメントの表示が切り替わります。あまり多くのドキュメントを同時に表示させようとすると、一つあたりの表示面積が小さくなってしまいます。そうすると、比較や作業がやりにくくなるので気をつけてください。どれくらいが最適なのかは画面のサイズによって違いますが、4個のドキュメントを同時に表示するくらいがちょうどいいのではないでしょうか。
