イラストレーターでオブジェクトを描画する方法は多数存在します。その中で、四角形や円など簡単な図形を描くのに向いているのが「図形ツール」です。図形ツールを使うことで、単純な図形を素早く効率的にアートボード上に作ることができます。
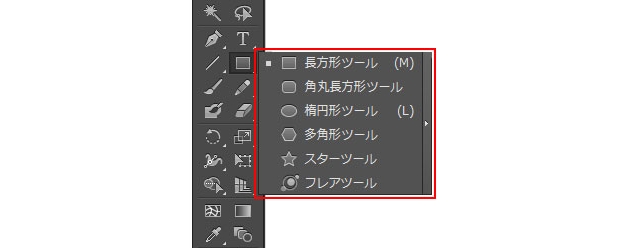
図形ツールはツールパネルの四角や楕円のアイコンにまとまっています。そのアイコンを長押しすると、いくつかの図形ツールを選択できます。それでは、それぞれの図形ツールを詳しく見ていきましょう。
長方形と楕円ツールはドラッグで!
まずは「長方形ツール」と「楕円ツール」についてです。この2つのツールの描画方法は共通しています。

ツールを選択したら、アートボード上で斜めにドラッグします。そうすると、ドラッグによって、長方形や円の対角線が決まって、長方形や円が出来上がります。

「Alt」キーを押しながらドラッグすると、ドラッグの開始点が図形の中心になります。そのため、出来上がる図形はドラッグした長さの倍の対角線の図形になります。ドラッグのみの時と比較すると、ドラッグの距離が短くても大きな図形が引けます。なので、結構大きめの長方形や円を描画したいときは「Alt」キーを使うといいでしょう。
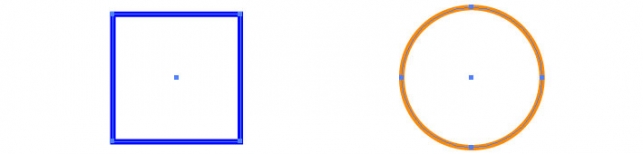
正方形や正円を描きたい場合は、「Shift」キーを押しながらドラッグします。ドラッグの角度や長さに応じて、適当な正方形や正円を作れます。
多角形とスターツールは矢印キーでも
次に「多角形ツール」と「スターツール」についてです。その2つのツールは頂点の数が自由に変更できる点が共通しています。

どのように頂点の数を変更するかというと、ツールを選択してアートボード上でドラッグ中に、矢印キー(↓または↑)を押します。↑を押すと頂点の数が増える、つまり画像では右に移動した図形になります。一方で、↓を押すと頂点の数が減る、つまり画像では左に移動した図形になります。

ドラッグをしていれば何度でも矢印キーを押せるようになっています。ただし、頂点のない直線にはならないので、↓を押せる回数は制限されています。最も頂点の数が少ない三角形になったら、↓を押しても何も変化しません。
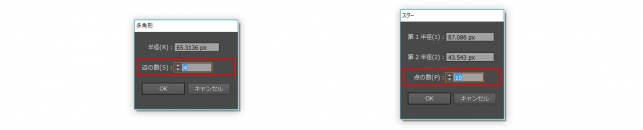
実は頂点の数を変更する方法はもう1通りあります。その方法が、「多角形ダイアログボックス」か「スターダイアログボックス」から数値を入力するものです。どのようにダイアログボックスを表示させるかというと、どちらかのツールでアートボード上をクリックするだけです。描きたい多角形かスターの頂点の数を入力して「OK」をクリックすれば、指定した図形がアートボード上に作成されます。
角丸ツールはクリックで半径を調整!
最後に「角丸ツール」についてです。このツールはほぼ「長方形ツール」と同じですが、角が丸くなっている点だけが違います。図形によってどれくらい丸みをもたせたいのか異なるので、描画するのに少し手間がかかります。

角丸の丸みを変更するには「角丸の半径」を変えなくてはいけません。その変更法の1つに「角丸長方形ダイアログボックス」で数値を入力するものがあります。このダイアログボックスの表示方法は多角形やスターの場合と同じく、「角丸長方形ツール」でアートボード上をクリックします。ダイアログボックスが表示されたら「角丸の半径」の入力欄に数値を入れましょう。数値が大きいほど角の丸みは大きくなります。後は、「OK」をクリックすれば、指定した角丸長方形がアートボード上に作成されます。
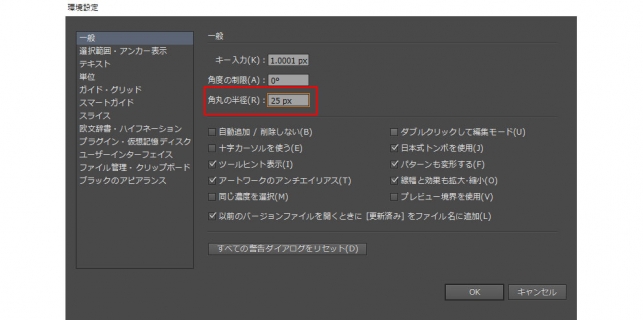
「角丸の半径」を変更するのは、「環境設定」の「一般」から行うこともできます。メニューバー「編集」に「環境設定」という項目があるのでクリックします。そうすると、「環境設定」の「一般」の画面が表示されるので、「角丸の半径」の入力欄に数値を入れましょう。
まとめ
ここでは図形ツールを使った基本的な図形の描画方法について説明してきました。これはイラレの基本の「き」なので、すべてをしっかり理解しておきましょう。何事も基本が大切です。基本を疎かにせずに、どんどんイラストレーターの技術を上げていきましょう。
