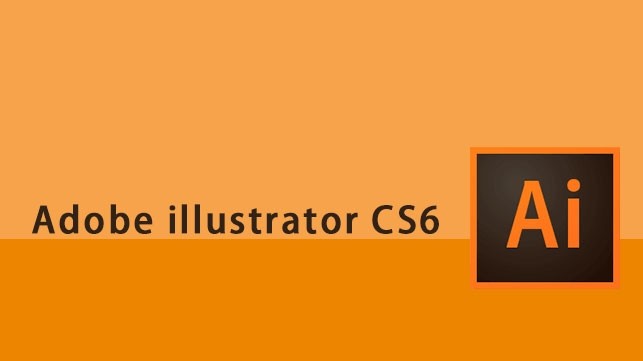イラストレーターでデザインを作成している時に、「この画像に色がついていれば・・・」とか「このイラストの色が〇〇だったら・・・」と少し残念に思ったことはないでしょうか?実はイラレの”ある”機能を知っていれば、そんな残念な思いをせず、モノクロ画像に色をつけたり、イラストの色を変更したりすることができます。
では、”ある”機能とはどんな機能なのかというと「画像トレース」という機能になります。「画像トレース」を理解していれば、著作権フリーの画像や手書きのイラスト・スキャンを自由自在に色つけできるので非常に便利です。
画像トレースとは?
「画像トレース」機能とはそもそも、画像の色の境界をなぞってラスター(ビットマップ)画像をベクター画像に自動的に変換してくれるものです。画像そのままの形式であればイラレ上で編集することはできないのですが、「画像トレース」によって画像の上にパスが現れるので画像の色づけだけでなく変形などの操作もできるようになります。
画像トレースの手順
それでは実際にモノクロ画像(イラスト)に色をつけていきましょう。
1.アートボードを作る
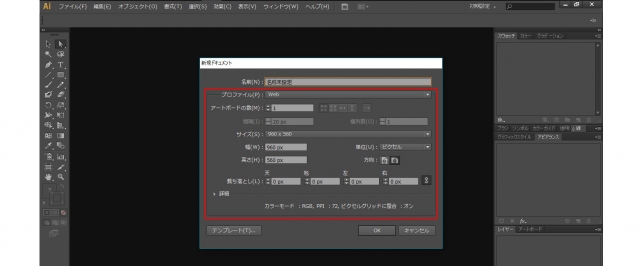
まずは、アートボードを作成します。メニューバー「ファイル」>「新規」をクリックします。新規ドキュメントのダイアログボックスが表示されるので、プロファイルなどを設定し「OK」を押します。
2.モノクロ画像を配置する
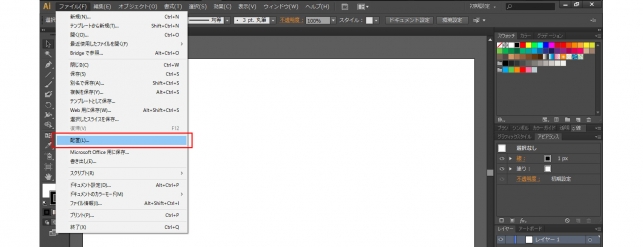
アートボードを作ったら、モノクロ画像を配置します。そのために、メニューバー「ファイル」>「配置」をクリックします。
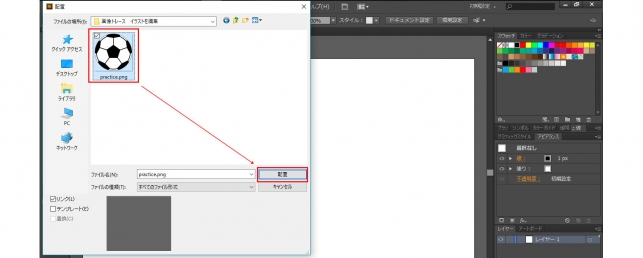
モノクロ画像を選択し、「配置」をクリックします。そうすると、アートボードにモノクロ画像が配置されます。
3.画像トレースを作成する
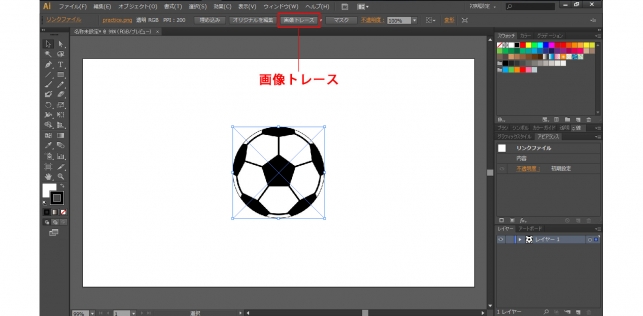
画像の配置ができたら、コントロールパネルから画像トレースを作成します。コントロールパネルの「画像トレース」ボタンをクリックすると、画像トレースの結果が表示されます。
4. 画像トレースを調整する
画像トレースを実行したら、トレースの仕上がりを調整できます。単純な画像をトレースしている場合は調整は不必要なこともあります。複雑な画像をトレースしている場合は、「画像トレースパネル」を表示して「詳細」からパスやコーナーの値を設定しましょう。
5. 拡張する
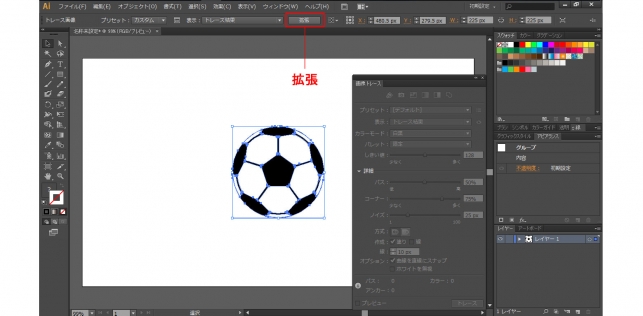
トレースの仕上がりを調整できたら、トレース結果をベクター画像に変更します。そのために、コントロールパネルの「拡張」ボタンをクリックします。画像がパスの表示になります。
6. ライブペイントツールを使う
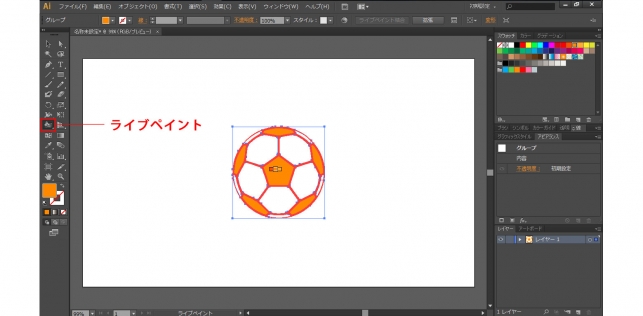
モノクロ画像がパスになったら、色をつけることができます。ただし、トレースを行うとパスが複雑になっているので、アピアランスで線や塗りの色を変える方法ではうまくいきません。そこで、「ライブペイントツール」を使います。このツールでは、閉じているパスに色をつけることができます。
まとめ
ここでは、モノクロ画像に色をつける方法を説明してきました。「画像トレース」は著作権フリーのイラストや自分が手書きしたイラストなどを自由にイラレで編集したい時に便利な機能だと思います。この機能を使って、デザインの幅を広げていただきたいです。