みなさんはパワポの操作画面がどのような構成になっているのかわかっていると思います。でも、レイアウトごとの名称まで言えたり、各レイアウトにどのような機能が含まれているかをしっかり理解していますか?レイアウトの名称や基本機能まで知っていてパッと答えられると、パワポに詳しい1つの証明になると思うので、覚えておいて損はありません。(僕もこの内容を書くまで知りませんでした泣)
パワポに限らずどんなソフトを使うときも、レイアウト等の基本的な事項をしっかりと理解していることが第一歩ですよね。でも、よく使うソフト(パワポなど)について実はちゃんと勉強はしたことのない人が多いのではないでしょうか?なので、ここではパワポの基礎に立ち返り、操作画面の構成と代表的な機能について簡単に説明していきます。
パワポの画面構成とは?
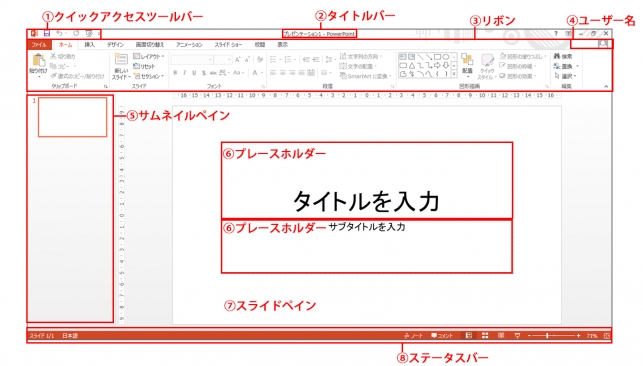
パワポの画面構成は、編集中のスライドを中心として、周辺に様々な機能が配置されています。大きく分類すると、8つに分けることができます。早速一つ一つ見ていきましょう。
① クイックアクセスツール

「クイックアクセスツール」とは、よく使う機能を素早く利用できるためのボタンです。
標準の設定の場合、
- 上書き保存
- 元に戻す
- 繰り返し
- 先頭から開始のボタン
が表示されています。オプションから自分の好きな機能をこのツールバーに登録することができるので、自分なりにカスタマイズしてみるのもいいかもしれません。よく行う動作を追加することで、作業時間を短縮することができます。
ただし、注意点として、自分のパソコンのパワーポイントの「クイックアクセスツールバー」をカスタマイズし過ぎると、他のパソコンでのパワポ作業に不便を感じることが多くなるかもしれません。なぜなら、自分以外のパソコンにはカスタマイズが反映されることはないからです。そのため、必要最低限なカスタマイズに留めるのが良いでしょう。
② タイトルバー

「タイトルバー」は、作業中のパワポのファイル名が表示されます。新規で立ち上げた場合、「プレゼンテーション○(○は数字)」と表示されます。すでに保存してあるpptファイルを開いた場合だと、保存したパワポのファイル名が表示されます。似たスライドのあるパワポのファイルを同時に複数編集しているときは、どちらを編集しているのか混同しないように適宜タイトルバーを確認するといいでしょう。(過去データなどを同時に開いているときは要注意です)
③ リボン

「リボン」は、基本的に8つのタブとそれぞれのコマンドから構成されています。8つのタブとそれぞれのコマンドはパワポのスライドを編集するのに欠かせない存在です。
- ホーム
- 挿入
- デザイン
- 画面切り替え
- アニメーション
- スライドショー
- 校閲
- 表示
例えば、スライド上の文字色を変更したときは、「ホーム」タブを選択し、フォント色をクリックすると色を選択することができます。
また、基本的にはタブは8つですが、選択しているテキストボックスや画像によってタブが増えることがあります。

↑テキストボックスを選択しているときは「描画ツール・書式」タブが増える

↑図形を選択しているときは「図ツール・書式」タブが増える
④ ユーザー名

「ユーザー名」には、オフィスにサインインしているユーザーの名前が表示されます。ユーザー名がない場合には「サインイン」ボタンが表示されます。もしマイクロソフト・アカウントをもっているのであれば、サインしておいたほうが何かと便利なので、ログインすることをオススメします。
ユーザー名を登録しておくと、仲間内でファイルのやり取りをするときに、誰が作成し保存したのかを確認できるようになります。(確認方法についてはこちらを参考にしてください。)
⑤ サムネイルペイン
「サムネイルペイン」は、このファイルで作成してきた各スライドの縮小版を確認することができます。ここを利用すると、スライド間の移動や新規スライド作成などの操作を簡単に行うことができます。
アウトライン表示を行うと、スライドの縮小は消え、各スライドに書いてある内容をまとめたものが表示されるようになります。
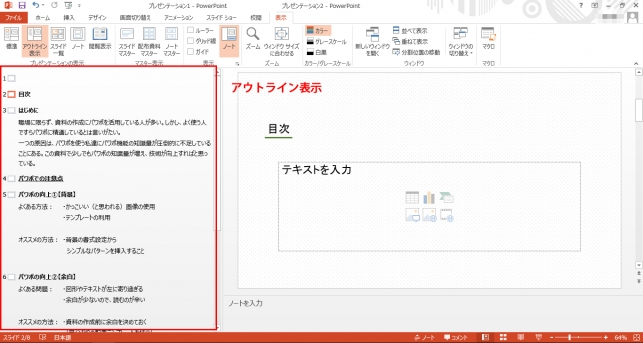
↑アウトライン表示の例
⑥ プレースホルダー
プレースホルダーは、スライドにテキストや画像、グラフなどを挿入するための領域のことです。どこに文字を挿入するのか、範囲を設定してからしか文字を入力できないようになっています。
⑦ スライドペイン
スライドペインは、現在編集中のスライドが大きく表示されます。文字や図形、グラフなどを挿入・配置し、自分なりのスライド編集を行うことができます。
⑧ ステータスバー

ステータスバーは、スライドペインに表示されているスライドの情報を示しています。画面の表示形式を変更するためのボタンもあります。ノートペインやスライド一覧表示モードなどがあります。
