資料作成時に、四角形が欠かせないのは「四角形を制す者はパワポを制す! No.1」を読んでいただければわかるでしょう。シンプルな形であるがために、組み合わせ方が多いです。でも、なかなか自分で組み合わせを発見するのは難しいので、どれくらい資料を見てきたのか、どれくらいのパターンを知っているかが大きなカギになってきます。ここでは四角形を3つ以上組み合わせ方の代表例を紹介します。
表として四角形を使う
パワポに表を作成する際にエクセルで作成した表を貼り付けている人はたくさんいるでしょう。この方法が一番メジャーで、楽な方法であることは私も認めます。
しかし、この方法以外にも四角形を組み合わせることで表を作成することもできます。どのように作成するかは後回しにして、下の画像を見てください。
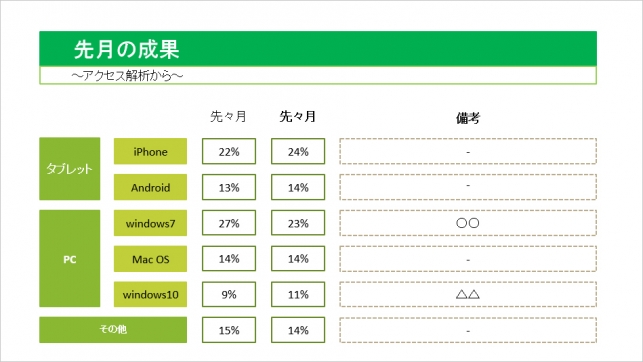
資料作成したら一度は見たことがありそうな表ですよね。このような表の良いところは、一つ一つの要素を分離させることができるので、区切りがわかりやすいです。エクセルで作成した表ではセルとセルがつながっているので、やや詰まった印象を受けてしまいます。
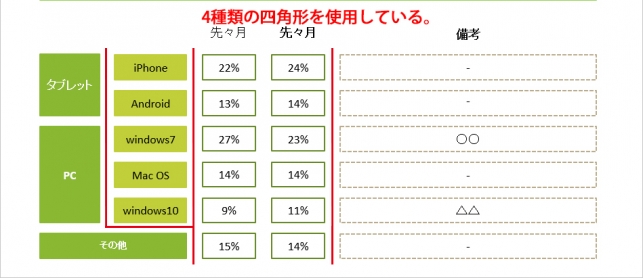
観察すると、まず4種類の四角形が組み合わさっていることがわかると思います。どうして4つの四角形を使用しているのか考えみてください。
<親要素・子要素という考え方>
何かを分類するときに、軸となるものがあります。例えば、ITの商品を分類するときに、パソコン系とタブレット系を軸にしたりしますよね。そうすると、パソコン系にはwindowsやMacが入り、タブレットにはiPhoneやAndroidが分類されることになります。これを図にすると、以下のようになります。
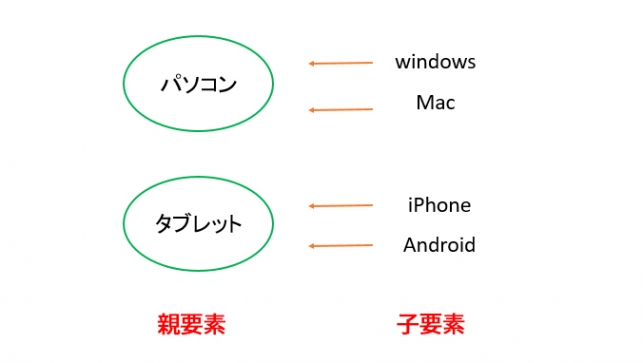
このときの軸となる側を「親要素」、分類される側を「子要素」ということにします。このような関係をわかりやすく、四角形で表すと、次のようになるのがわかると思います。

↑のように、親要素が子要素の接するように四角形を配置しています。また、親要素と子要素の違いをはっきりさせるために、違う色を使っているのも重要です。親要素に濃い色、子要素に薄い色を使うとバランスがよくなることが多いです。
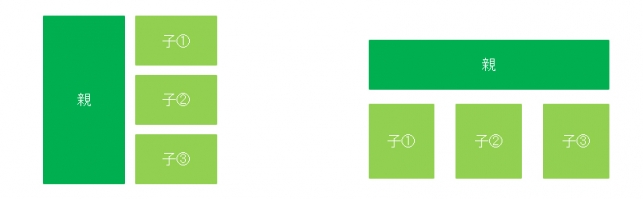
この例をもとに、親要素・子要素を四角形で表すときの四角形の配置の仕方を抽象化すると↓
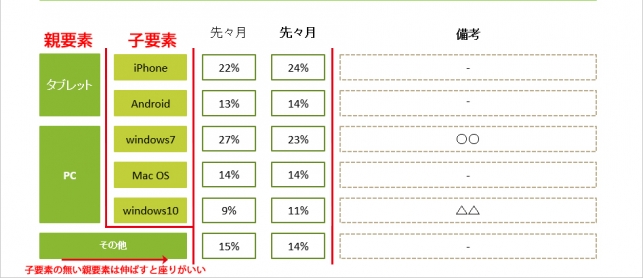
例では、左のパターンでしたが、右のように上下で親要素・子要素を分類することもできますよね。
それでは、改めてこのページの一番はじめに見たスライドを見てください。
改めてスライドを見直すと、左側2つの四角形がどうしてこの配置になっているのか、どうしてその色になっているのかわかると思います。子要素の無い親要素(ここでは「その他」)は子要素の端の位置まで横に引き伸ばすと座りがよくなるので、覚えておきましょう。
数値と文字では四角を分ける
左2つの四角形を選択した理由はわかったことでしょう。残りは右2つの四角形です。この2つに関しては、その四角形に何を入れるのかによって四角形の種類を変えています。
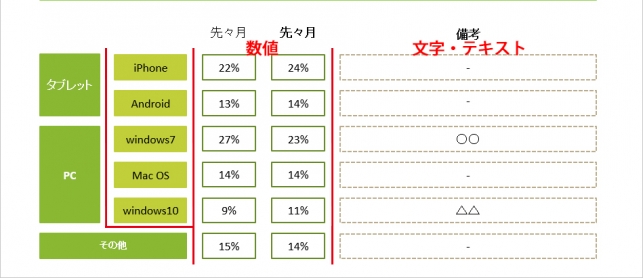
ここでは文字と数値の2種類を表に入れているので、それぞれで四角形が統一されるようにしています。自分が作りたい表にどのようなもの(数値、テキスト、画像など)が入るのかを考えた上で、種類ごとに四角形が揃っているようになっていると整っているように見えます。
余談:子要素に通し番号をつけることも
ここで紹介した親要素・子要素ですが、1つの親要素に対して多数の子要素がある状況が考えられます。そんなときに、子要素がいくつあるのか、何番目の子要素に注目すればいいのかなど、数に関連する情報が必要になることがあります。このときに、新たに小さい四角形を追加することで、子要素に通し番号をつけることができます。
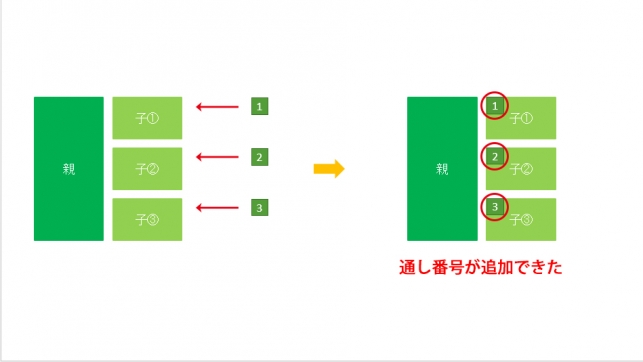
↑のように、通し番号をつけるとわかりやすい表になることもあります。
ここまでの復習
このようにシンプルな四角形を3つ以上使う代表例として、表の作成方法について説明しました。よく見る表を改めて深く考えてみると、いろいろなことが学べたと思います。もっと有効的な四角形の使い方を知りたい方はこちらに進んでください。
