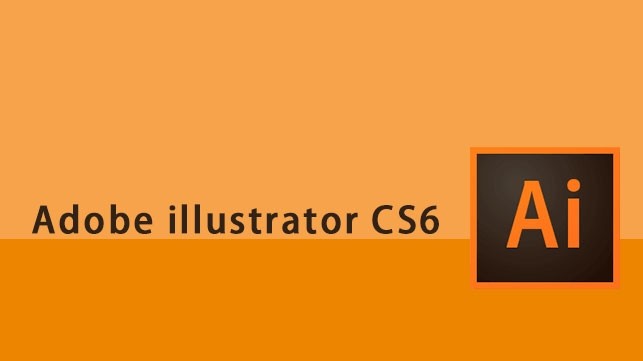ここではイラストレーターの「パスのオフセット」について説明していきます。
「オフセット」という言葉にあまり馴染みはない方にとっては、「オフセット」という名前を聞いただけではどういう機能か想像できていないと思います。しかし、この機能を覚えておくと、イラレの使い方の幅が広がる可能性があります。
パスのオフセットとは?
「パスのオフセット」とは、距離などの条件を設定し、選択しているパスを基準に条件を満たす新たなパスを作成する機能です。下記はその一例です。
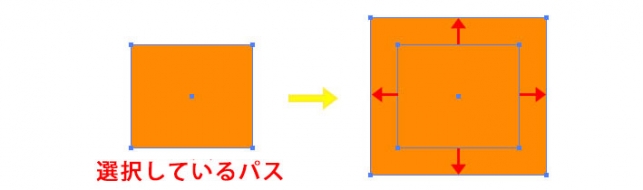
選択している四角形のパスに対して、条件として外側に一定の距離(5pxなど)を設定したので、選択しているパスよりも大きな四角形の新しいパスがつくられています。
このように、パスのオフセットでは、条件次第で選択しているパスに形の似たパスを作成することができます。
パスのオフセットと拡大・縮小の違い
パスのオフセットでは、選択しているパスと似た形状のパスを作成します。そうすると、中には「拡大・縮小ツール」とは何が違うのか?と疑問に思われた方もいるかもしれません。しかし、2つの操作では新しくできるパスの形状は全く違うものになります。説明するよりも「拡大・縮小」と「パスのオフセット」をそれぞれ適用した結果を見てほしいです。それぞれ、元のパスがオレンジ色、新しいパスが水色となっています。
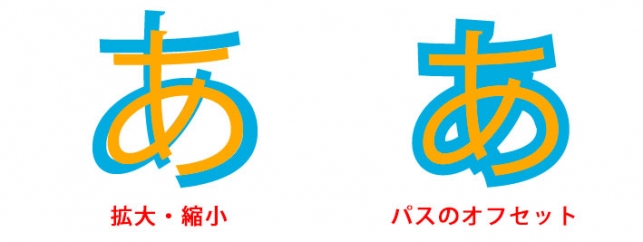
左の「拡大・縮小ツール」では、元のパス(オレンジ色)を拡大したところ、新しいパス(水色)の形は元を単純に大きくしただけです。一方で、右の「パスのオフセット」では、元のパスに対して同じ形状の新しいパスが外側に作成されています。結果として、「あ」という文字が太くなっているように見えます。
パスのオフセットの値の正負
「パスのオフセット」では、選択しているパスからどれだけ離れた位置に新しいパスを作成するかを値で設定することができます。つまり、値には正(プラス)だけでなく、負(マイナス)も入力できます。
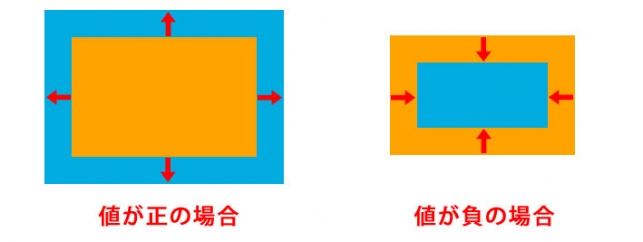
正の値を入力した場合は選択しているパス(オレンジ色)の外側に新しいパス(水色)が作成されます。一方で、負の値の場合は選択しているパスの内側に新しいパスが作成されます。
パスのオフセットのやり方
それでは、「パスのオフセット」のやり方を見ていきましょう。
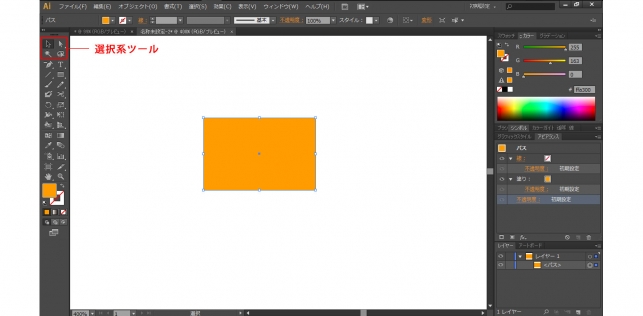
まずオフセットしたいパスを選択します。パスを選択するには、ツールパネルの選択系ツールを使います。
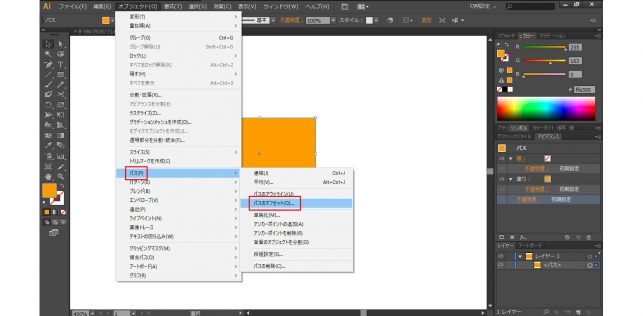
パスの選択ができたら、パスのオフセットをします。メニューバー「オブジェクト」>「パス」>「パスのオフセット」を選択します。
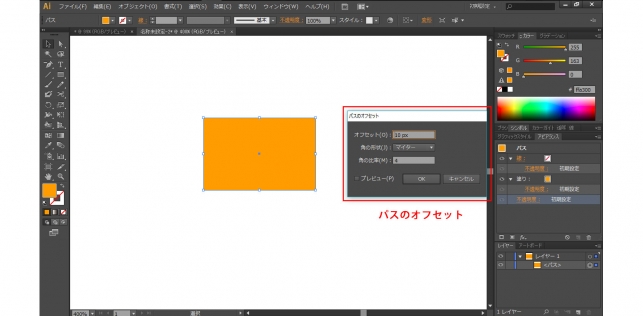
そうすると、「パスのオフセット」のダイアログボックスが表示されます。オフセットの値を入力し角の形状を選びます。(角の形状については後述)設定が終わったら、「OK」をクリックします。
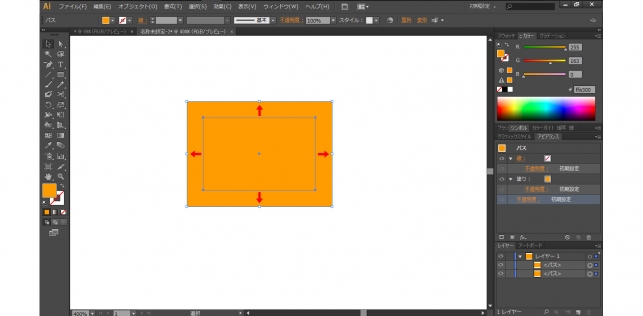
パスのオフセットを行った結果、新しいパスが作成されました。後は、色などお好みで変更します。
パスのオフセットと角の形状
「パスのオフセット」では新しく作成されるパスの角を設定することができます。

設定できる角の形状は3種類です。
マイター:選択しているパスと同じ角になります
ラウンド:角が丸くなります
ベベル:角が面取りされます

角の形状の下に、比率という項目があります。この項目は、選択しているパスの角が尖っている際に、マイターを角の形状として選択していると有効です。入力する比率の値によって一部、または全ての角が面取りされたようにすることもできます。最終的にどのような形状のパスが作成されるかは、比率の値と角の角度によって変わってきます。なので、比率の値を入力するときは、プレビューで確認しながら設定することをおすすめします。
まとめ
ここまでパスのオフセットについて説明していきました。ここで初めて「パスのオフセット」について知った方でも、パスのオフセットについて少しは理解してもらえたのではないでしょうか?実際に使うとなると、実用場面はそれほど多くないかもしれません。それでも、文字に縁をつけるなどの場面で少しずつ使っていくと、だんだんと有効に活用できる場面は増えていくと思います。