イラストレーターでのデザインは「線」と「塗り」の集合です。どんな簡単なデザインでも複雑なデザインでもそれは変わりません。では、どうして素人とプロではデザインに大きな差が出るのでしょうか。一つの理由は、イラレでできること、つまり技術が圧倒的に違うからです。線一つ取ってもそうです。誰もが好きなようにスタイルを変えられるわけではありません。そこで、ここでは線、とりわけ破線の引き方について説明していきます。
破線/点線を設定する方法とは?
イラレでは実線だけでなく破線を引くことも数多くあります。破線を引くには、線・破線パネルから設定するのが一般的な方法です。
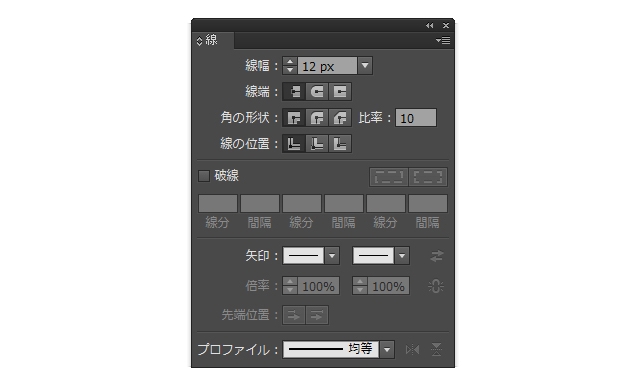
線パネルを画面上で最大のサイズで表示します。他のパネルとまとめられていたり、最小化されていたりすると設定が大変です。できるだけ線パネルを独立させるといいでしょう。
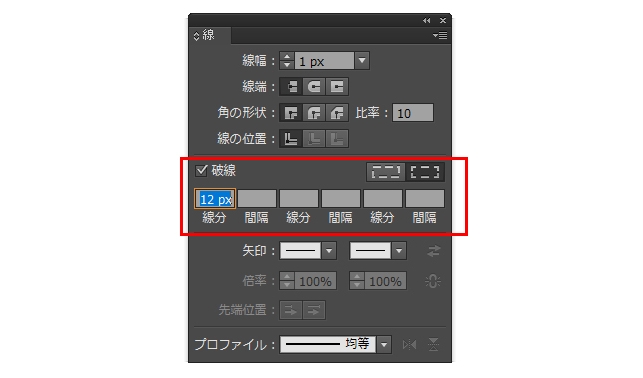
線パネルの準備ができたら、まず「破線」のボックスをクリックしチェックマークを入れましょう。そうすると、線分と間隔と書かれた入力欄に数値を入れられるようになります。この「線分と間隔」の2つの入力欄にどのような数値を入れるかによって、破線は大きく変わります。
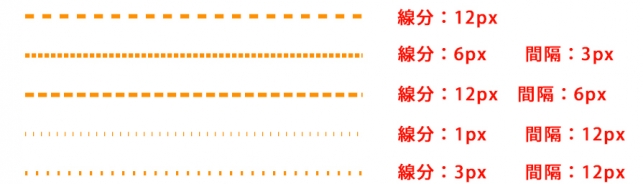
線分と間隔に様々な数値を入力すると、いろんな破線が引けます。また、線分だけに数値を入力した場合は、間隔もその値となります。結果的に線分と間隔が同じ破線が引けます。
線端も重要!
イラストレーターで破線を引くときに重要なのは線分と間隔だけではありません。線端も重要です。線端の選択を変えることで、丸みを帯びた点線や丸い破線を引くことができます。
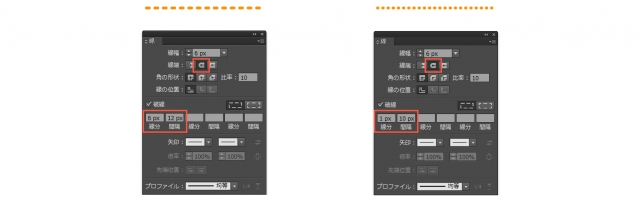
線分が1px以下の短い点線で、丸型線端にするときれいな丸い破線が引けます。ただしあまりにも間隔が狭いと、点同士がくっついてしまうので、10px以上は間隔を開けましょう。一方で、線分が1px以上で丸型線端にしてもきれいな丸い点線にはなりませんが、雰囲気の柔らかい破線を引くことができます。このように線端をちょっと変えるだけで、角ばっている破線だけでなく丸みを帯びた破線も引くことができます。
破線の角には気をつけよう!
破線を引くときに直線なら間隔や線端を設定するだけ十分です。しかし、角のある破線の場合はそうはいきません。破線の角はうまく重なることもあれば、中途半端に重なることもあります。場合によって、手を抜いたデザインにも見えてしまいます。そんなことを避けるためにはどうすればいいのでしょうか。
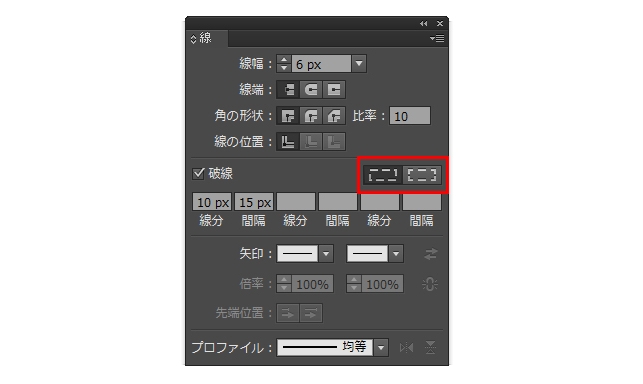
破線の角を調整するには、上の画像の赤四角で囲まれたアイコンを使います。左のアイコンは「線分と間隔の正確な長さを保持する」、右のアイコンは「長さを調整しながら、線分をコーナーやパスの先端に合わせて整列」です。
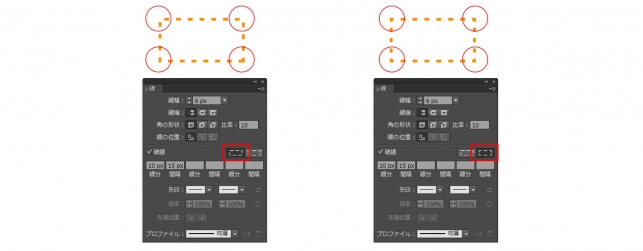
破線の角に線分がなくてもいいのなら左のアイコン、角で線分が正確に重なってほしいのなら右のアイコンを選択してください。
まとめ
イラレで破線を引く方法は線パネルで簡単にできます。線端や角の処理をしっかりと選んで、引きたい破線をアートボード上で実現できるようになってください。
