イラストレーターでの作業領域はアートボード上です。CS4以降では出力領域もアートボードとすることができます。つまり、イラレでデザインする上でアートボードは欠かせない存在になっています。そんなアートボードですが、実は1枚だけではなく複数枚に設定することもできます。ここでは、その方法と活用法について紹介していきます。
アートボードを複数設定する
アートボードを複数枚に設定する方法は3通りあります。
新規作成で複数枚にする
イラレでデザインをやり始めるとき、必ずアートボードを新規ドキュメントとして作成しなければいけません。新規ドキュメントのダイアログボックスは、メニューバで「ファイル」を選択し、「新規」という項目をクリックすると表示されます。
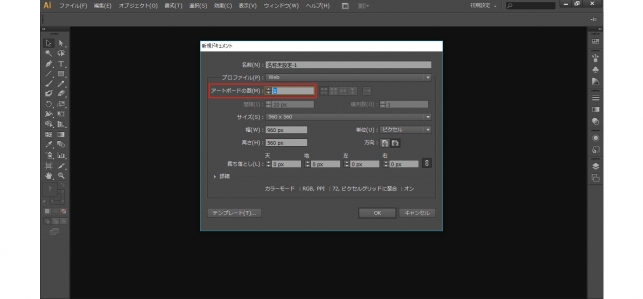
そのとき設定の項目に「アートボードの数」があるので、必要な枚数の数値を入力してましょう。「2」以上の数値を入力すると、アートボードの並び方を設定しないといけません。
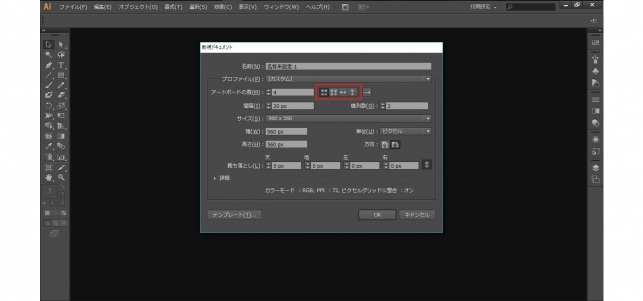
アートボードの並び方は、「アートボードの数」の隣にある4つのアイコンから選ぶことが出来ます。この4つのアイコンの意味を左から説明すると、
・横に配列→2枚ずつ横に置き、全体として縦長に並べる
・縦に配列→2枚ずつ縦に置き、全体として横長に並べる
・横一列→1枚ずつ横に並べる
・縦一列→1枚ずつ縦に並べる
「→(または←)」アイコンでは、並べるときの開始位置を切り替えることができます。基本的には「左から右」または「上から下」にアードボードを並べるので、矢印アイコンをクリックする必要はありません。
アートボードの数と並べ方が決まったら、「OK」を押してください。ワークスペースにアートボードが作成されます。
アートボードツールで新規追加アイコンをクリックする
アートボードは新規で作成した後でも追加することができます。その方法の一つがアートボードツールから、新規追加アイコンをクリックする方法です。
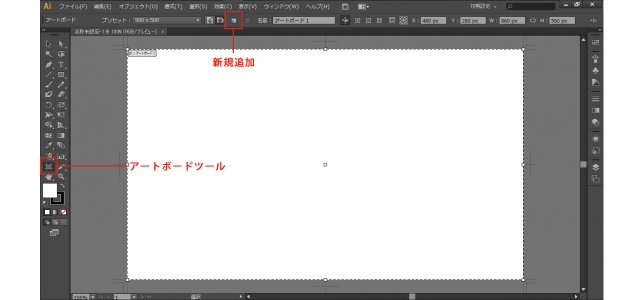
アートボードツールはツールパネルの中にあります。それをクリックすると、コントロールパネルにオプションが複数表示されます。その中に、「新規アートボード」のアイコンがあるので、クリックしてください。
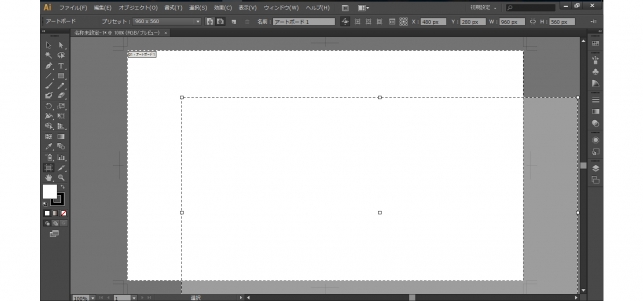
「新規アートボード」のアイコンをクリックすると、アートボードを配置したい位置を決めるように求められます。自分が置きたい位置を指定すると、直前まで作業していたアートボードと同じサイズのアートボードが作られます。
アートボードツールでドラッグする
アートボードをアートボードツールから追加する方法はもう一つあります。それが、ドラッグするという方法です。
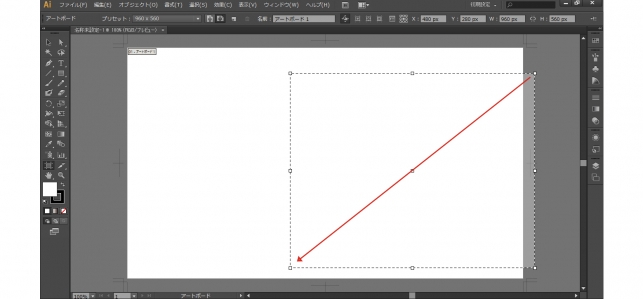
アートボードツールを選択したら、ワークスペースの好きなところを上の画像のようにドラックして見ましょう。そうすると、ドラッグした範囲の新規アートボードが追加されます。この方法だとお好みのサイズで新規アートボードを作成できるので便利です。さらに、アートボードを重ねることもできます。
複数枚のアートボードの活用法とは
イラストレーターで複数のアートボードを使うことはあまり多くないかもしれません。しかし、いざという時のために、アートボードを2枚以上使うメリットはどこにあるのか知っておくことも大切です。
一度にプリントできる
アートボードを複数使ってデザインを行うと、印刷をまとめてすることができます。
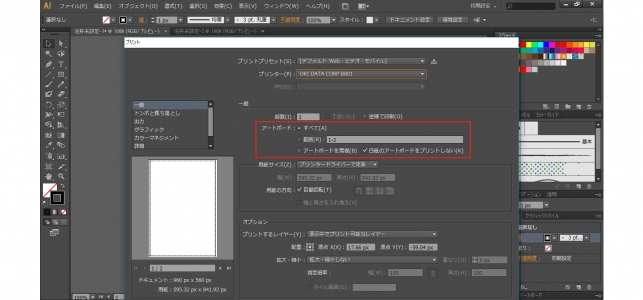
「プリント」のダイアログボックスで枚数や範囲を指定することができます。印刷が簡単にできるので便利です。
1つのPDFにまとめられる
アートボードを複数使っていると、PDFを1つにまとめられるのも見逃せません。
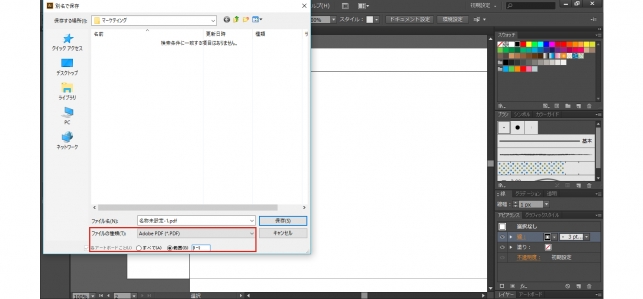
メニューバーの「ファイル」をクリックし、「別名で保存」を選択します。そうすると、「ファイルの種類」を選べるので「Adobe PDF」を指定してください。アートボードごとに別ページになっているPDFを作ることができます。必要な範囲だけをPDFにすることもできるので、便利です。
