Illustratorでの描画は「パス」、つまり「線と塗り」を組み合わせるのが基本です。イラレ初心者が描いたデザインでも、プロが作った素晴らし作品でも、イラストレーターでの作品全てが「パス」のまとまりになっています。では、その「パス」をどのように区別・編集すればいいのだろうか。
塗りとは何か
イラストレーターの基本は「線と塗り」の集合です。しかし、線はわかるけど「塗り」とは何か?と疑問に思うでしょう。「塗り」とは簡単に説明すると、「線で囲まれた領域」のことです。
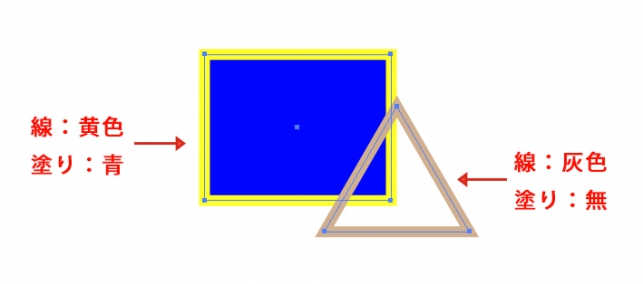
上の画像には2つのオブジェクトがあります。それぞれのオブジェクトに「線と、線で囲まれた領域」があるのがわかります。「塗り」は必ずしも色がついているとは限らず「塗りなし」と設定することができます。この場合、後ろのあるオブジェクトが見えます。
線と塗りの色を設定する
「線と塗り」とは何か?は理解しました。今度はそれらをどう編集していくかです。まずは線と塗りの色を変える方法から学んでいきましょう。色を設定する方法は4つあります。
ツールパネルから設定する
線と塗りの色を設定する方法の一つがツールパネルを使う方法です。
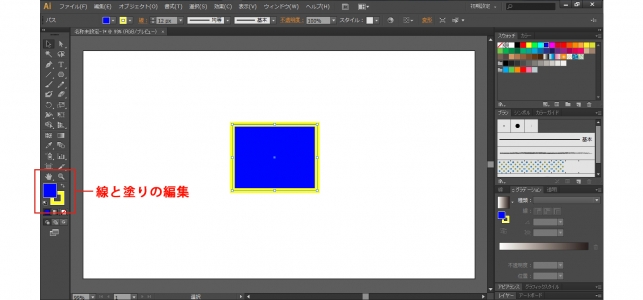
ツールパネルで線と塗りの色を編集できるのは、色のついた線と塗りのアイコンです。このアイコンは選択しているオブジェクトによって線と塗りの色が変わります。だから、小さいオブジェクトで線や塗りがほんのちょっとしかなくても、どの色を使っているのかすぐに把握できます。
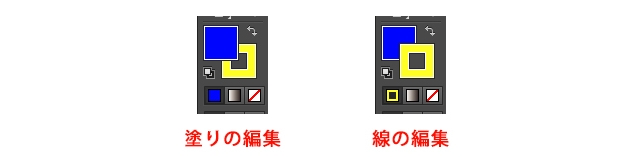
線と塗りのアイコンはやや重なる形で配置されています。これはどちらが編集の対象になっているかを明確にするためです。手前に重なっているほうがそのときの編集対象であることを表しています。つまり、左の場合は塗りが編集対象であり、右の場合は線が編集対象であるということです。編集対象を変更するには、編集したいほうをクリックだけです。そうすると、そのアイコンが手前に重なってくれます。
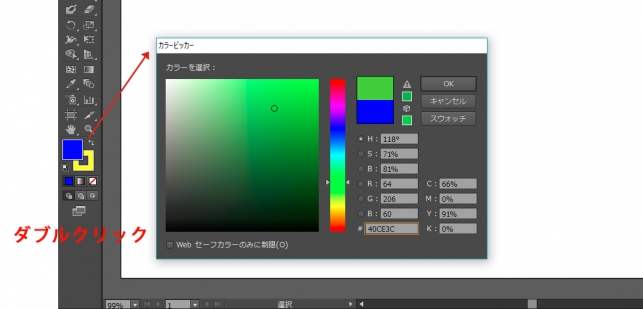
線と塗りの内、編集したほうを手前に重ねたら、そのアイコンをダブルクリックします。そしたら、カラーマッピングのダイアログボックスが表示されます。ここで設定した色を選択すると、線や塗りの色が変更されます。
カラーパネルから設定する
カラーパネルからも色を設定できます。
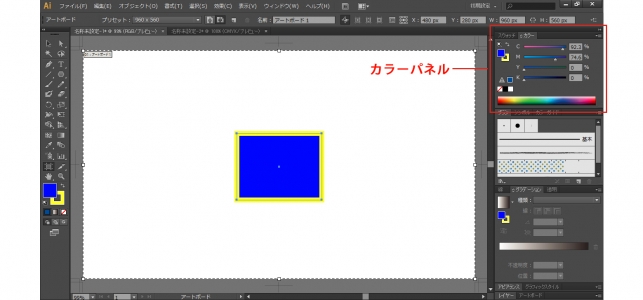
カラーパネルとは、選択しているオブジェクトの色を素早く設定するためのものです。デフォルトだと画面右に表示されています。
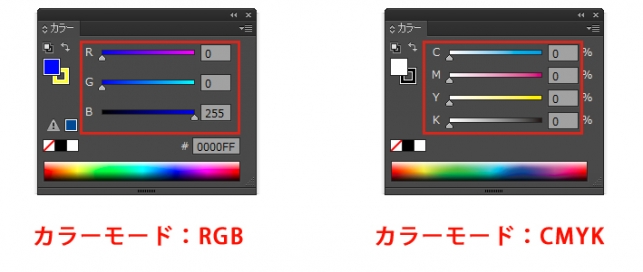
カラーパネルにはカラーモードによって多少表示が異なります。RGBモードの場合はカラースライダーが3つ、CMYKの場合はカラースライダーが4つ表示されています。それぞれのスライダーをドラッグで動かすと、色を設定できます。
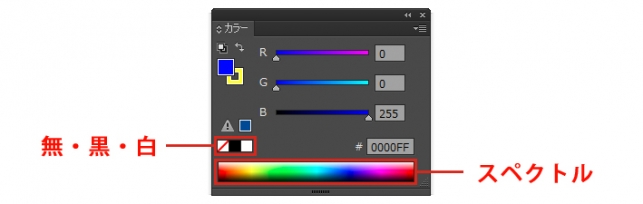
また、カラーパネルではスペクトルから色を選ぶこともできます。スペクトル上にマウスポインターを移動すると、スポイトの表示に切り替わります。選択したい色の上でクリックすると、色を選べます。さらに、塗り無し・黒・白については、それぞれのカラーパネルをクリックすると選択できます。
アピアランスパネルから設定する
アピアランスパネルからも色を設定できます。
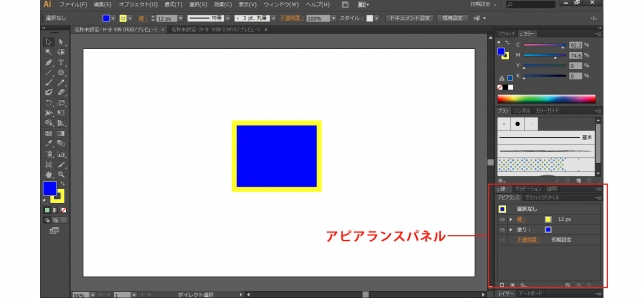
アピアランスパネルとは、アートボード上で選択しているオブジェクトの情報がまとめられているパネルです。
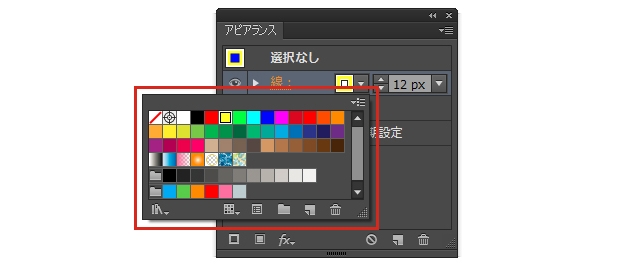
色を変えたい線や塗りを選択し、カラーパネルをクリックしましょう。そうすると、複数の色を選択できるようになります。その中から選択したい色を選んでください。
コントロールパネルから設定する
コントロールパネルからもカラーを設定できます。
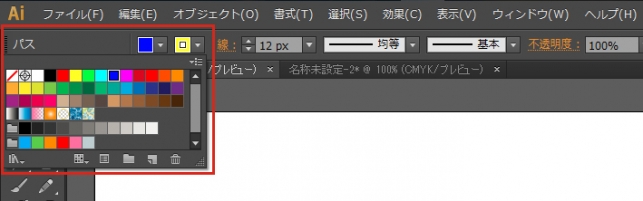
コントロールパネルとは選択しているツールのオプションが表示されるスペースです。ツールによって表示がことなりますが、だいたいのツールではパスのオプションは表示されています。ここで塗りなら左、線なら右のカラーパネルをクリックすると、複数のカラーパネルが表示されます。その中から好きな色を設定できます。
線のスタイルを理解する
線と塗りの色の設定方法がわかったら、今度は線のスタイルについて理解を深めましょう。線のスタイルには線の太さや、実線か破線なども含まれます。ここでは、あまり馴染みのない線端、角の形状、線の位置についてまとめてみました。
線端の種類
ループしていない限り、線には始点と終点がなからず存在します。その端をどのように処理するかによって全く異なるデザインになることがあります。
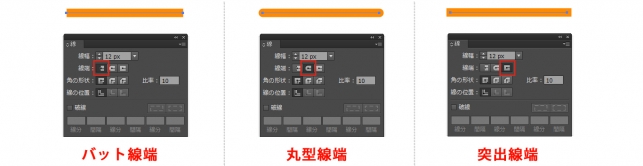
・バット線端:線端が青の線(パス)をはみ出さないタイプのこと。
・丸型線端:線端が丸みを帯びているタイプのこと
・突出線端:線端が線幅の半分だけ飛び出ているタイプのこと
角の種類
四角形や三角形など角のあるオブジェクトはたくさんあります。その角をどうデザインするかによって、デザインの良し悪しが決まることもあります。
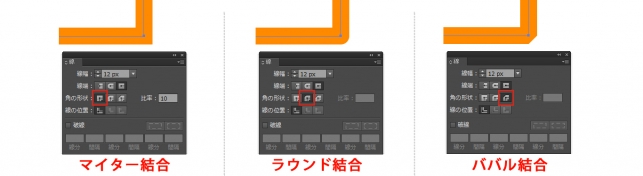
・マイター結合:角が尖ったタイプのこと(*比率によって尖りを調整できる)
・ラウンド結合:角が丸みを帯びるタイプのこと
・ババル結合:角が尖りすぎないように端を落としてあるタイプのこと
位置の種類
線の位置とは塗りの大きさを調整する機能でもあります。基本的には「中央」しか使いませんが、「内側」や「外側」もあることは知っておいてください。
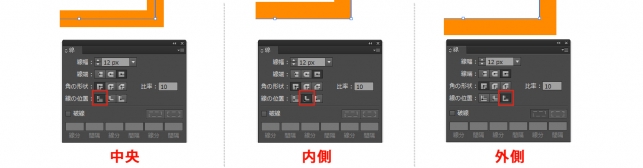
・中央:線幅の中央がパスと一致するタイプのこと
・内側:線幅の外側がパスと一致するタイプのこと
・外側:線幅の内側がパスと一致するタイプのこと
このように線のスタイルと一言にいっても、様々な種類があります。ちゃんとデザインごとに使い分けていかないといけないので、しっかりと違いは理解して置きましょう。それでは、次は線のスタイルをどうやってオブジェクトに反映させるのか見ていきましょう。
線を設定する
線のスタイルを理解しましたね。そしたら、今度は実際にどのように線のスタイルを設定するかを知る必要があります。
アピアランスパネルから設定する
色を設定したときと同じ要領で、アピアランスパネルからも線のスタイルを設定できます。
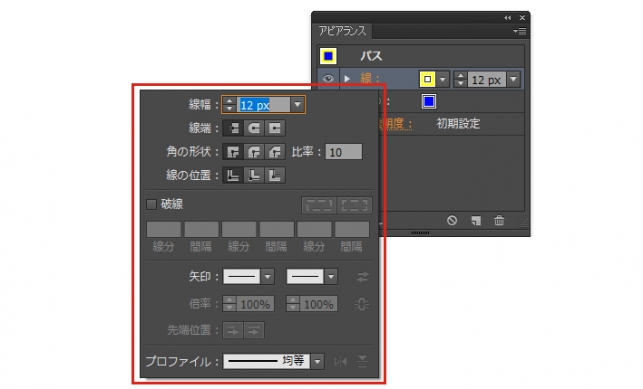
線のスタイルを変更したいオブジェクトを選択したら、アピアランスパネルでオレンジの文字で「線」と書かれた部分をクリックしてください。そうすると、線幅や線端などを設定できる表示がでてきます。
線パネルから設定する
線パネルからも線のスタイルを設定できます。
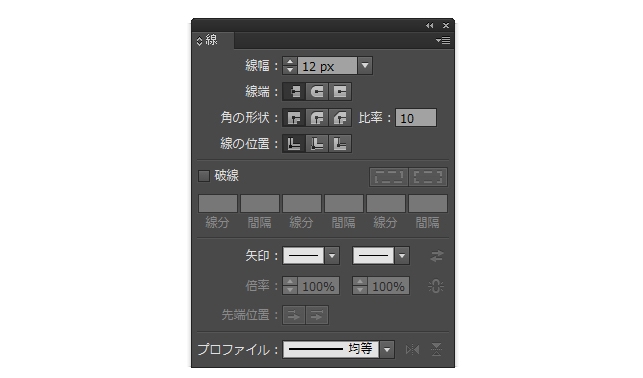
線パネルは表示によって小さくなっていることがあります。その場合は「線」と書かれた隣のアイコンをクリックしてください。そうすると、線パネルのサイズが変わり、上の画像のように最大になるはずです。最大サイズになったら、線のスタイルをいろいろ設定できます。
コントロールパネルから設定する
カラーの設定したとおり、コントロールパネルにパスのオプションが表示されていることが多いです。
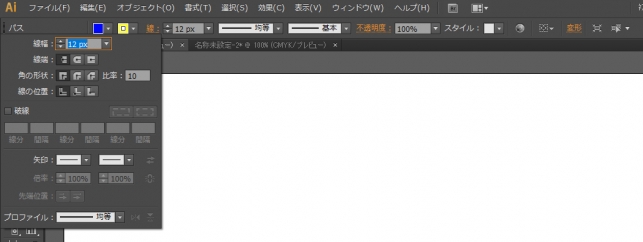
このとき、オレンジの文字で「線」と書かれた部分をクリックすると、線のスタイルを設定できるようになっています。
まとめ
イラストレーターの基本である「線と塗り」について基本的なことは理解できたと思います。あとはイラレを実際に使って、ここで学んだことを活かしていくことが大切です。そうすれば、いつの間にか「線と塗り」についての知識をマスターしているでしょう。
