Illustratorでの作業はアートボード上で行います。アートボードがないとオブジェクトの描画や変形などの操作はできません。しかし、はじめてイラレを使う人はアートボードが何なのかわからないかもしれません。しかも、ただアートボードを作成すればいいわけでもありません。サイズなどをしっかり設定しないといけません。ここでは、どのようにアートボードを作ればいいのかを説明していきます。
新規ドキュメントダイアログボックスを!
まずはイラストレーターを起動してください。
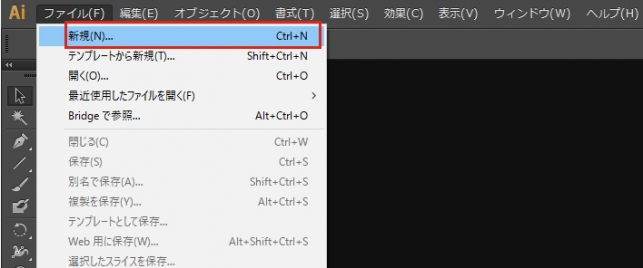
メニューバー「ファイル」をクリックします。そうすると、プルダウンメニューから「新規」という項目を選択します。
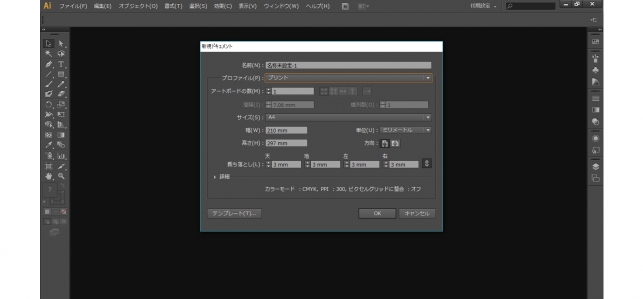
「新規ドキュメント」のダイアログボックスが表示されるはずです。ここで、必要な設定を行うとアートボードを作成することができます。では、どのようなポイントに気をつけながら、設定を行えばいいのでしょうか。
プロファイルの選択は必須!
イラストレーターでどのような作業をするかはその都度違います。印刷用のデザインを作るときもあれば、web用のデザインをすることもあります。当然デザインの使い道が違うのであれば、設定も変わってくるのは何となく理解できるでしょう。
設定する際にどの項目が重要なのかというと、単位とカラーモードです。単位については[ミリメートル]と[ピクセル]、カラーモードについては[RGB]と[CMYK]を使いわけていきます。しかし、イラレ初心者がいきなり自分で設定することは難しいです。なので、プリセットされているプロファイルを使うといいでしょう。
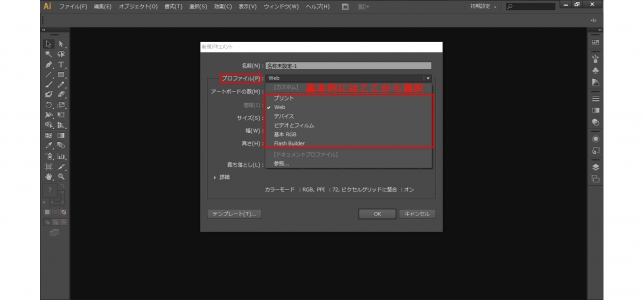
イラストレーターにプリセットされているプロファイルは6種類あります。プロファイルの項目で白い三角形(▽)をクリックすると、プロファイルの選択を変更できます。
プリント:印刷用のデザイン
Web:web用のデザイン
デバイス:特定のデバイス(iPhoneなど)用のデザイン
ビデオとファイル:動画用のデザイン
基本RGB:用途がはっきりしないデザイン
Flasb builder:Flash用のデザイン
自分のデザインの用途に合わせてプロファイルを選択してください。ただし、基本的には「プリント」と「web」を使うことが圧倒的に多いでしょう。
サイズの選択も忘れずに
プロファイルを選択したら、次にサイズの選択をします。
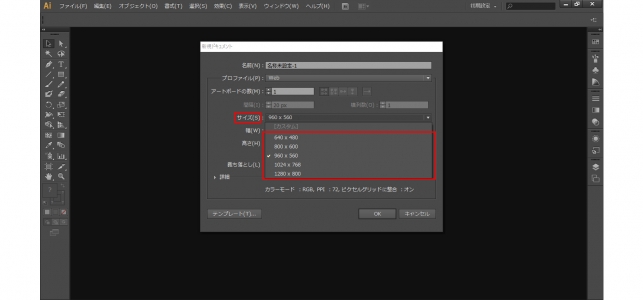
自分がつくるデザインのサイズは作成前からある程度わかっているでしょう。印刷するのであればA3やA4の紙に収めないといけない。Web用であれば〇〇pix×□□pixの大きさにしないといけない。制限を超えないように、サイズを選択しましょう。サイズがはっきりとしない場合は、自分の予想している大きさよりも一回り大きいものを選択しておくのがいいでしょう。
その他はお好みで!
プロファイルとサイズを選択できれば、「OK」をクリックしてアートボードを作成してもいいです。ここで、その他の項目についてはどうでもいいの?と思う方もいるでしょう。プリセットされているプロファイルを使っている限りは、その他の項目は変更しなくていいでしょう。唯一変更する可能性があるのは、アートボードの数です。複数のアートボードを使いたい場合は、その枚数の数値を入力し、並べ方を選択してください。
まとめ
ここまでの説明で、アートボードの作成方法はわかっていただけたでしょう。趣味の延長としてイラレを使う限りは、ここで説明した方法で十分です。しかし、イラストレーターのデザイナーになるなら、自分なりのプロファイルを持っておくのもいいかもしれません。自分の好みのプロファイルを作成し保存しておいきましょう。
