イラストレーターのアートボードは最終的に出力するときの用紙です。A3で印刷したいなら、A3のアートボードで作業すればいいです。しかし、作業する前にアートボードの大きさがはっきりしないこともありますよね。だいたいこれくらいの大きさだと思うけど、完成したら一回り小さいサイズがぴったりだった。そんなときに便利なのが、アートボードを作業中に編集する方法です。ここではその方法についてご紹介します。
アートボードツールがある!
ツールパネルには28個のツールアイコンが表示されています。実はそのなかにアートボードを編集するための「アートボードツール」があります。

アートボードツールを選択すると、コントロールパネルにアートボードに関するオプションが表示されます。オプションを変更すると、それに合わせてアートボードが変更されます。

それではどのようなオプションがあるのか詳しく見ていきましょう。
サイズプリセット
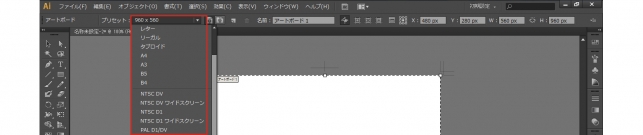
プルダウンメニューにはよく使われるサイズがプリセットされています。Webやプリントだけでなくビデオ用まで幅広く用意されています。自分の使いたいサイズを選択すると、アートボードの大きさが変更されます。アートボードを小さくする場合、オブジェクトがはみ出る可能性もあります。でも、そのオブジェクトが自動で削除されるようなことはありません。
アートボードの縦長・横長
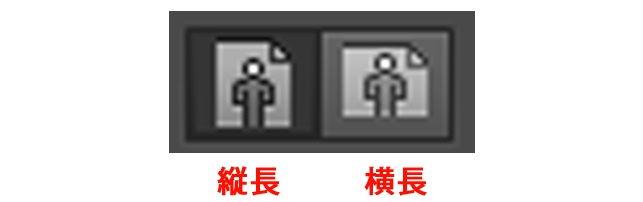
ボタンをクリックするだけで、アートボードを縦長・横長に切り替えることができます。急に縦長から横長に変更してほしいと依頼されたときに便利です。また、縦長では横が入り切らなかったけど、横向きに切り替えたら入りきることもあるでしょう。
新規追加と削除
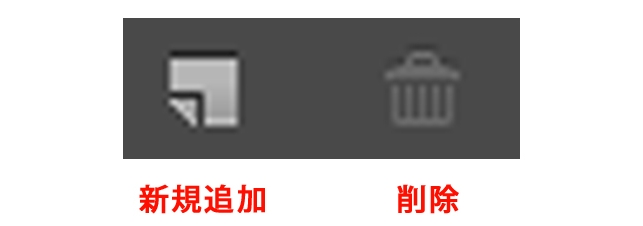
アートボードは1枚ではなく2枚3枚と複数枚にすることもできます。冊子などのデザインなどには複数枚のアートボードは役立ちます。例えば、アートボード4枚で収まると思っていたけど、5枚にしたいと思ったときは、アートボード新規追加のボタンを押せば解決です。逆に、アートボードを多く設定してしまった場合は、アートボード削除のボタンを押せばいいでしょう。選択しているアートボード1枚が削除されます。
補助線の表示
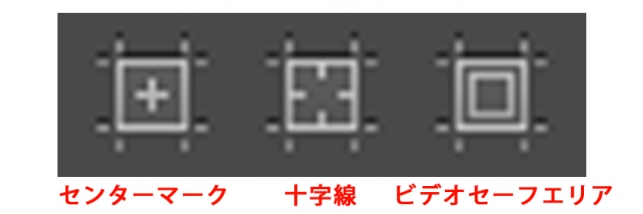
イラレを使う上で、補助線は欠かせません。補助線がないと、デザインの配置やオブジェクトの描画などがずれてしまいます。そんなときに役立つのが、補助線を追加してくれる機能です。使いたい補助線の表示ボタンをクリックするだけで、アートボードに補助線が表示されます。複数の補助線を同時に使うこともできます。
位置とサイズ

アートボードの位置は、ワークスペースのどの位置に基準点があるかを示しています。デフォルトの設定ではXY座標の(0,0)が左下にあります。一方で、サイズというのは、アートホードの幅(W)と高さ(H)を表しています。サイズプリセットからアートボードのサイズを変更できますし、ここに数値を入力することでもサイズ変更できます。
まとめ
アートボードは新規ドキュメントを作成するときにしか設定を決めるしかないわけではありません。アートボードツールを使いこなせれば、作業の途中でアートボードの設定を変更できることがわかってもらえたでしょう。オブジェクトがはみ出るからといって、無理にオブジェクトを小さくするのではなく、アートボードのサイズを変更することで対処してくださいね。
