イラストレーターを使う上で、どのような環境を設定して作業を行っているか?は重要な要素の1つです。自分がどのような環境にいるかによって、デザインの速さや正確性はまったく違うものになります。当然、自分が使いやすい環境設定ができていればプラスに働きますし、使いにくい環境性だとマイナスに作用します。
イラレを使い慣れていない人はこれまで環境設定を見直さないまま作業を進めてしまっているかもしれません。一応環境設定がデフォルトのままでもデザインの編集はできすが、この記事をせっかく読まれている皆さんにはぜひこの機会に環境設定を見直してほしいです。
それでは、イラレの環境設定について設定の方法とオススメの設定について詳しくご紹介していきます。必ずしもオススメの設定にしなければいけないわけではないので、自分が使いやすいように自由に設定を変更していくのが望ましいです。
前段:環境設定の開き方
もしかすると環境設定をどう開けばいいのでしょうか?と思っている方がいるかもしれないので、環境設定の開く方法を本題に入る前に説明します。
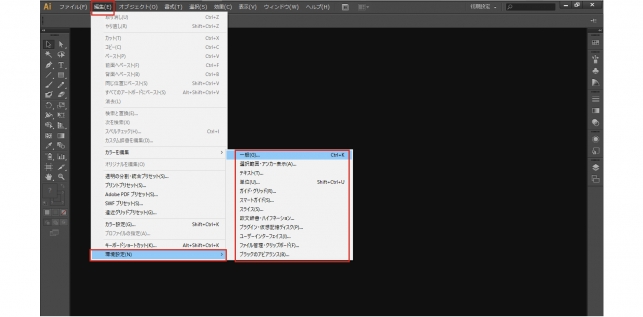
Illustratorの環境設定はメニューバーの「編集」をクリックすると、プルダウンメニューが表示されます。表示されたメニューの中に「環境設定」という項目があるので、マウスを移動させます。そうすると、オプション項目がさらに表示されます。
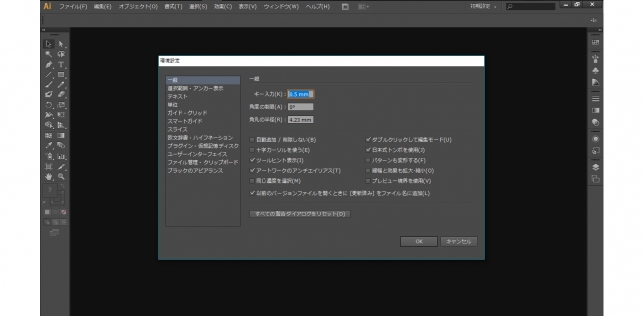
設定したいオプションをクリックすると、環境設定のダイアログボックスが表示されるはずです。イラレの初心者はどのオプションを選べばいいのかわからないと思うので、まずは「一般」オプションをクリックしてみてください。
ショートカットを使う場合
ショートカットで環境設定を開く場合は、[Ctrl(⌘)]+[K]です。環境設定ダイアログボックスで「一般」オプションの画面が表示されます。
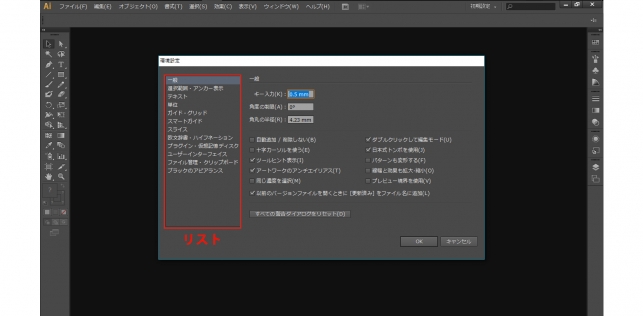
環境設定のオプション項目は、ダイアログボックスの左側の「リスト」で選択して画面を切り替えることができます。
本題:オプション項目ごとの設定
環境設定ダイアログの開き方がわかったので、それでは早速、それぞれのオプションについて細かい設定を説明していきます。それと同時にオススメの設定も示していくので、ぜひ参考にしてください。
「一般」オプション
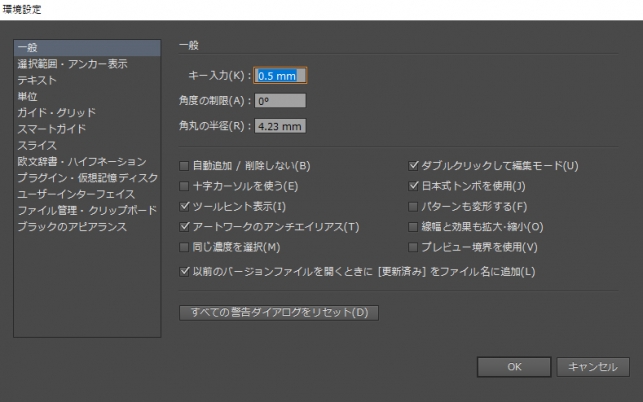
●キー入力
選択しているオブジェクトをカーソルキー(→や↑)で移動させる際の移動距離を設定できます。入力した数値の分だけ1クリックで上下左右に移動させることができます。あまり大きい数字を設定すると、細かい作業に不向きな環境になってしまうので注意しましょう。
[Shift]+カーソルキーでは、入力した数値の10倍の移動距離になります。
おすすめ:1px
●角度の制限
ドキュメントを編集する際に、入力した数値の角度分だけ傾けた状態で作業をすることができます。ただし、数値の変更後の作業にのみ適応されるので、変更前の作業については角度の制限は適応されません。
作業次第ではありますが、通常は0、特殊な状況の場合は適宜設定という形になるでしょう。0以外の数値に変更した場合は、作業終了後には0に戻しておくといいでしょう。
おすすめ:作業次第(通常は0)
●角丸の半径
角丸長方形ツールで作成するオブジェクトの角の半径を指定できます。数値が大きい程角丸の半径が大きくなり、丸みをおびた図形が描画されます。
ツールパネルで角丸長方形ツールをダブルクリックして表示されるオプションでも角の半径を設定できます。もし角丸の半径へのイメージがわかないのであれば、特に環境設定をいじる必要はないでしょう。
おすすめ:なし
●ツールヒント表示
パネルやパレットなどのアイコンにマウスを合わせると、その名称を表示してくれます。アイコンだけではどんな作業ができるのかわからないときに、ヒント表示は私たちを助けてくれます。イラレ初心者の場合は必ずONにしてください。アイコンを見ただけで機能がわかるようになったら、OFFにしましょう。
おすすめ:初心者→ON、中・上級者→OFF
●ダブルクリックして編集モード
ONになっていると、グループ化されているオブジェクトをダブルクリックした際に、編集モードへと切り替わります。ただし、ダブルクリックすると必ず編集モードに切り替わるので、意図しない場合は面倒です。「編集モード」を使い慣れているのであればON、「編集モード」を一切使わないのであれOFFが良いでしょう。
おすすめ:編集モードを使う人→ON、使わない人→OFF
●パターンも変形する
ONにすると、オブジェクトを変形する際に、適用しているパターンも一緒に変形されます。
おすすめ:ON
●線幅と効果も拡大・縮小
ONにすると、オブジェクトを拡大・縮小する際に、線の太さや効果も拡大・縮小の比率と連動し、変形されます。非常に細かい作業が求められるような作業の場合はOFFにしておき、線の太さや効果が拡大縮小の比率と連動しないようにしたほうが良いでしょう。意図しない連動が絶対に起きないので。
おすすめ:基本的にはON、緻密な作業の場合はOFF
「選択範囲・アンカー表示」オプション
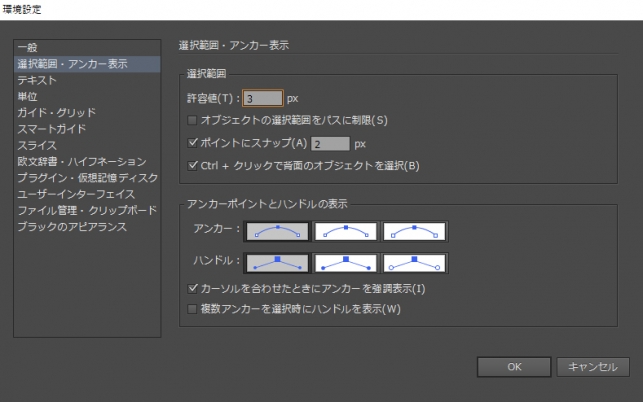
●許容値
許容値の値が大きいほど、選択したいオブジェクトとクリックした位置がずれていても、オブジェクトを選択できる可能性が高くなります。アートボード上にオブジェクト数が多くない作業であれば、許容値は大きくても問題はありません。
しかし、オブジェクト数が多く複雑な作業では、許容値を小さくしておいたほうがいいでしょう。そうでないと、選択したくないオブジェクトが選択されるなど、思い通りの選択ができなくなってしまうからです。
おすすめ:3px
●オブジェクトの選択範囲をパスに制限
ONにすると、選択したいオブジェクトのパス上をクリックする際に、オブジェクトが選択されます。逆に、OFFにすると、オブジェクトの塗りをクリックする際に、オブジェクトが選択されます。イラレの作業では複数のオブジェクトが重なりあうことが多いので、パス上をクリックしたときにオブジェクトを選択できるほうが便利です。
おすすめ:ON
●ポイントにスナップ
オブジェクトがアンカーポイントやガイドに近づいたときに、引き寄せられる範囲をしていることができます。数値が大きすぎると、意図しないオブジェクトまで引き寄せられることになります。デフォルトから変更するときは注意してください。
おすすめ:2px
●Ctrl+クリックで背面のオブジェクトを選択
Ctrl( Command)+クリックで、あるオブジェクトの背面にあるオブジェクトを選択できます。ただし、複数のオブジェクトが背面にあるときに選択が難しいです。
おすすめ:OFF
「テキスト」オプション
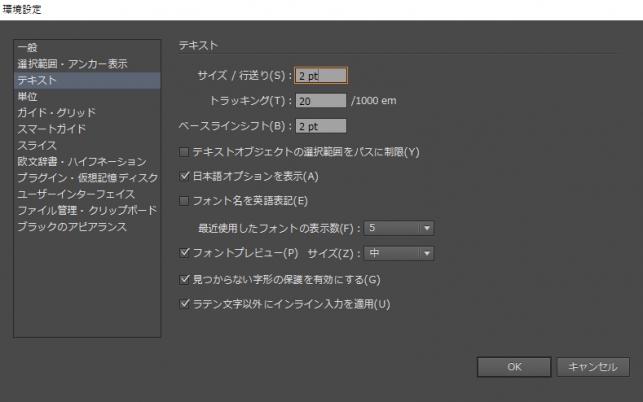
●サイズ/行送り
ショートカットを使ってフォントサイズや行送りをする際、基準となる数値です。1回のショートカットで、フォントサイズや行送りの大きさが入力した数値分だけ変更されます。
おすすめ:2pt
●テキストオブジェクトの制限範囲をパスに制限
ONにすると、選択ツールでテキストを選択する際に、テキストパス上をクリックしないといけません。
おすすめ:OFF
●フォントプレビュー
ONにすると、文字フォンを選択する際に、フォント見本を表示してくれます。文字フォントを選ぶのに時間がかかる人はONにしておくといいでしょう。しかし、フォント見本を表示させるのは、多少パソコンに負荷かかり、作業が重くなる可能性があります。
おすすめ:初心者→ON、中上級者→OFF
●見つからない字型の保護を有効にする
ONにすると、字形が見つからない際に、適当なフォントを自動的に補ってくれます。アルファベット以外の言語を使う場合に文字化けを防ぐ効果があります。
おすすめ:ON
「単位」オプション
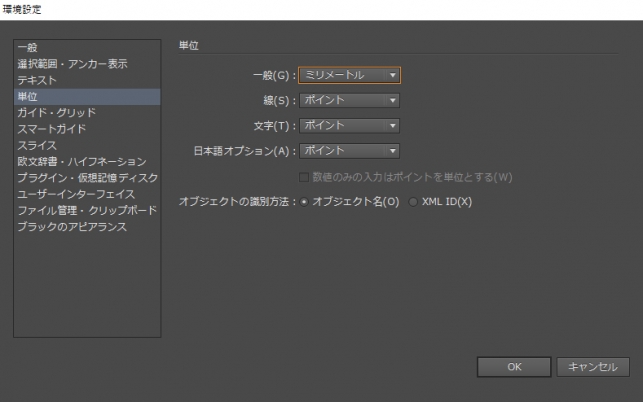
●一般
定規やガイド、オブジェクトの移動と変形などの基準となる単位を設定できます。自分のデザインの用途を考えたときに、印刷用が多いのか、web用が多いのか、を一度考えた上で、設定すると良いでしょう。
おすすめ:印刷比率が高い→ミリメートル、web比率が高い→ピクセル
●線
線の値の基準となる単位を設定できます。用途の比率が高い方に合わせて、設定すると良いでしょう。
おすすめ:印刷比率が高い→ポイント、web比率が高い→ピクセル
●文字
テキストの大きさの基準となる単位を設定できます。用途の比率が高い方に合わせて、設定すると良いでしょう。
おすすめ:印刷比率が高い→ポイント、web比率が高い→ピクセル
●日本語オプション
日本語の文字組みアキ量設定(文字と文字が並んだ際の間隔の設定)などの基準となる単位を設定できます。用途の比率が高い方に合わせて、設定すると良いでしょう。
おすすめ:印刷比率が高い→ポイント、web比率が高い→ピクセル
「ガイド・グリッド」オプション
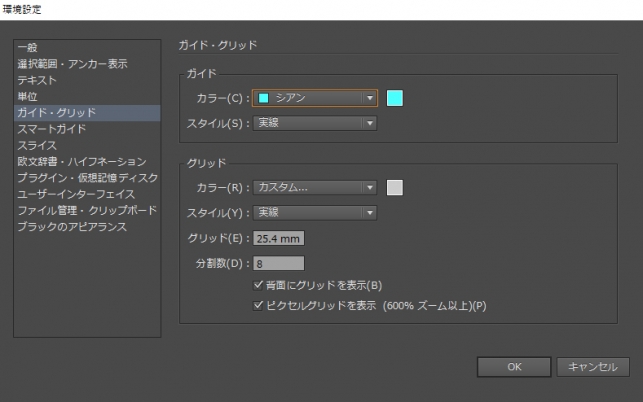
●ガイド
ガイドとは、オブジェクトの配置等を効率的におこなうために表示される補助線のことです。オブジェクトをドラッグで移動させている時に、付近のオブジェクトとの位置関係(左揃えや中央揃え)を教えてくれるので、配置する上でガイドは便利です。実際にガイドが使えるのは、作業画面で「定規」を表示させている状環境下です。
ガイドの環境設定では、ガイドのカラーとスタイルを指定できます。色についてはどんなカラーでも良いと思います。スタイルについては点線が良いかなと思います。
おすすめ:好み(カラー)、点線(スタイル)
●グリッド
グリッドとは、アートボードを指定した間隔や数で均等に分割した補助線のことです。グリッド表示をONにしていると、アートボードを作成した際に自動的にグリッドが表示されます。環境設定では、グリッドのカラー、スタイル、幅、分割数を指定できます。
おすすめ:好み(カラー)、点線(スタイル)
「スマートガイド」オプション
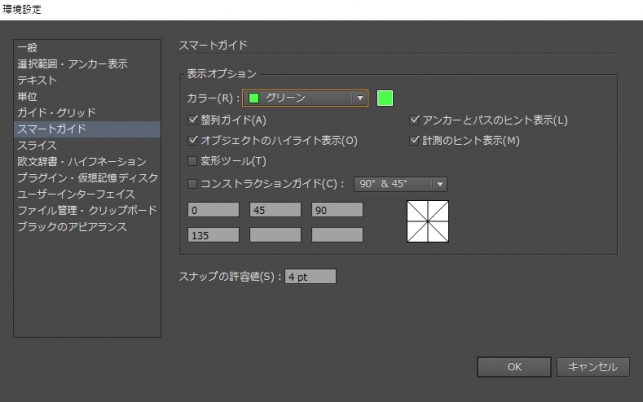
●整列ガイド
ONにすると、オブジェクトを移動や変形する際に、ガイドラインが表示されます。
おすすめ:なし
●計測のヒント表示
ONにすると、ツールによって表示は異なりますが、現在の位置やXYの移動距離などの情報を表示します。
おすすめ:なし
●コンストラクションガイド
新しいオブジェクトを描画する際に、指定した角度のガイドラインが表示されます。
おすすめ:ON
「ユーザーインターフェイス」オプション
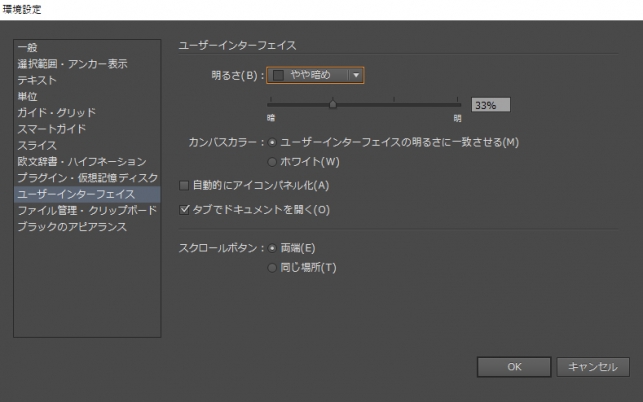
●明るさ
メニューかスライダーによって、インターフェイス(画面)の明るさを変更することができる。デフォルとでは暗めの設定になっているが、自分の好みに合わせてカスタマイズするといいでしょう。
おすすめ:お好み
●カンバスカラー
アートボードの外側の色・明るさを指定できる。基本的には、アートボードと同じ設定にすることが多いです。
おすすめ:ユーザーインターフェイスの明るさに一致させる
まとめ
ここまでイラストレーターの環境設定について細かく見てきました。環境設定の重要性と各設定の詳細についてはわかってもらえたと思います。できれば自分なりに考えて環境設定のデフォルトを決めてほしいですが、今はまだ難しいようであればオススメされている設定を真似するのが良いでしょう。使い機会が増えれば、こっちの設定のほうが良いなど、自分なりに設定に対する考えは芽生えてくるはずです。
