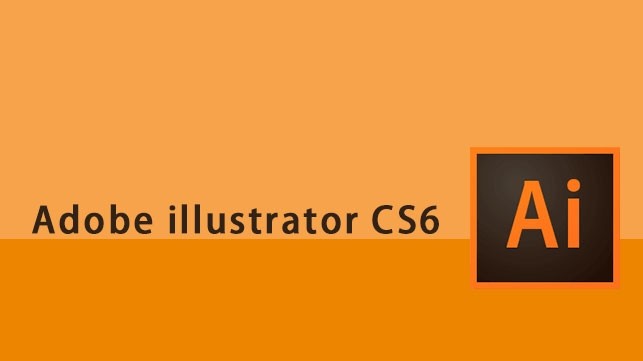イラストレーターでは直線やカーブなどたくさんの線も組み合わせながらデザインを描画していきます。イラレで「線」を自由に扱えることは基本中の基本ですが、線を扱う時に1つ大きな問題にぶつかることがあります。それは線の中に塗りを設定できないことです。
線なので塗りが無いことは当たり前ですが、意外と図形に「塗り」を設定するように線に「塗り」と「枠線」をつけられると作業が捗るのに!という場面はあるはずです。
線にも塗りをつけたい
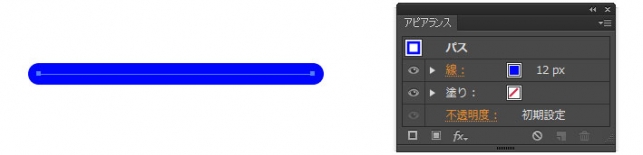
イラレで普通に線を引くと、上の図のようになります。何も変更を加えていないので、線の内側に色をつけることはできません。「アピアランスパネル」でいくら塗りの色を設定しも、当然うまくいきません。
では、どうすれば線に塗りをつけられるのか?というと、「パスのアウトライン」を使います。
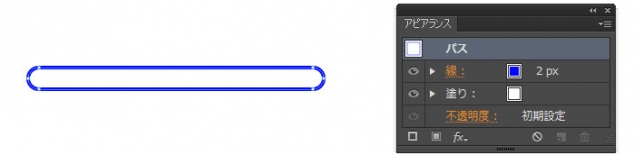
「パスのアウトライン」を使うと、上の画像のように、線の内側にも色を指定できるようになります。では、その詳しい方法を見ていきましょう。
パスのアウトラインを使う
それでは、「パスのアウトライン」を使って線の内側に色をつける方法を見ていきましょう。
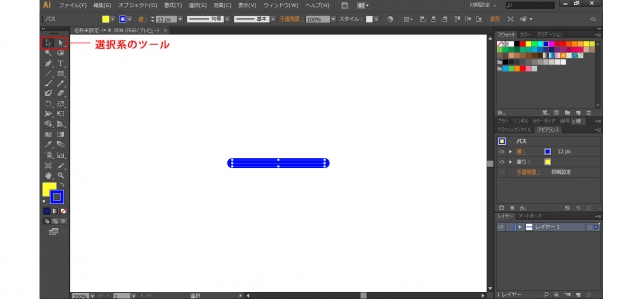
まずは内部に色をつけたい線を「選択ツール」などで選択します。
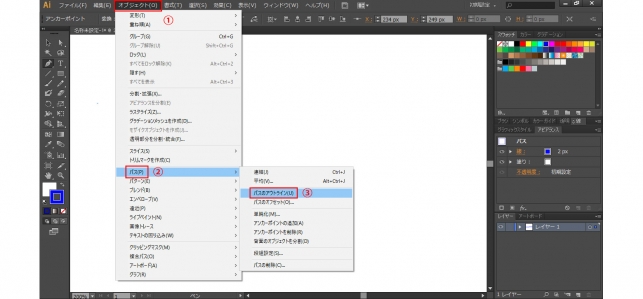
線が選択できたら、メニューバー「オブジェクト」に「パス」という項目があり、その中から「パスのアウトライン」を選択できます。
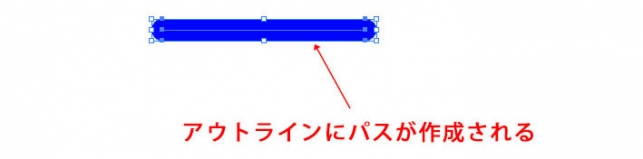
「パスのアウトライン」を実行すると、線のアウトラインにパスが作成されます。
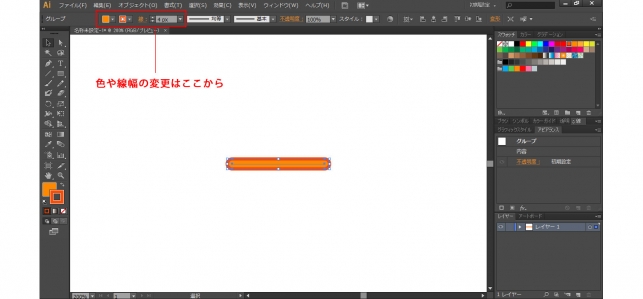
新しく作られたパスに線や塗りを指定することで、線の内部に色をつけられるようになりました。
地図を作る
線の内部に色をつけたい機会はたくさんあると思います。その中で例にあげるとすれば、周辺地図をデザインする場面です。「パスのアウトライン」と「パスファインダー」を組み合わせて使うと簡単に地図(道路)を作れます。
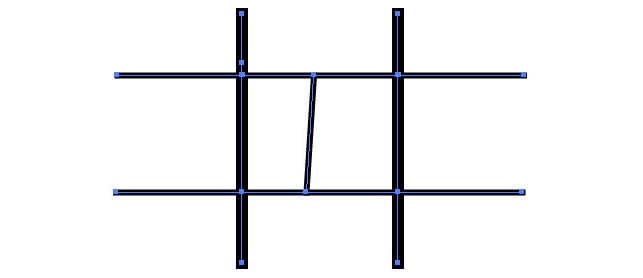
まずは、「ペンツール」などで大通りや小道を描画します。線幅を調整することで、道幅を表現できます。
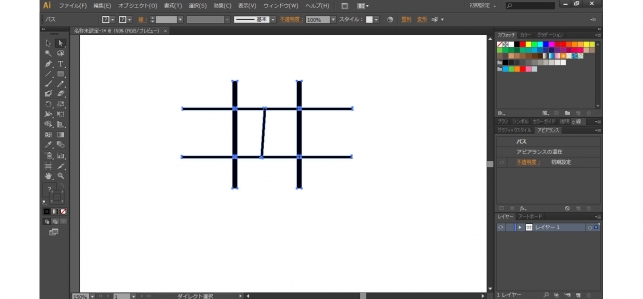
アートボード上で地図が完成したら、すべての道を「選択ツール」などで選択します。そして、「パスのアウトライン」を実行します。この操作によって、すべての線の内部に色をつけられるようになります。
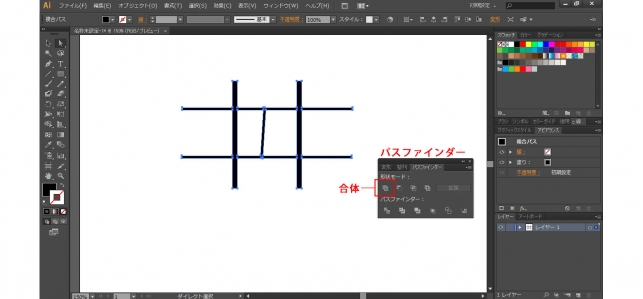
次に、「パスファインダー」で道を合体します。これによって交差点や曲がり角の余計な線が削除されます。
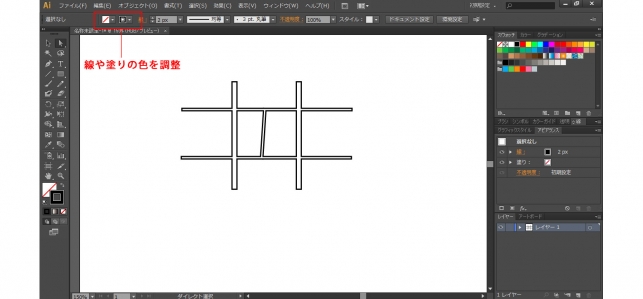
最後に、道や縁にお好みの色をつけたら、地図の完成です。
まとめ
以上が線の内に色をつける方法とその活用法です。「パスのアウトライン」は線に限らず、フォントや図形にも使ったりするので、合わせて理解しておくといいかもしれません。