illustratorを使う上でツールパネルの存在は欠かせません。オブジェクトの描画や変形などツールパネルを選択すれば、簡単に行うことができます。しかし、ツールパネルがデフォルトのままだと、使いにくい場面がいくつかあります。その場面ごとに、おすすめのツールパネルの使い方をご紹介していきます。
1.ドキュメントウィンドウを大きく使いたい
illustratorを使う人の状況はそれぞれ違います。デスクトップパソコンで開いている人もいれば、ノートパソコンで開いている人もいます。大きな問題になるのは画面の大きさです。比較的大きな画面でillustratorを開けている場合には作業に何の支障も感じないでしょう。しかし、ノートパソコンなどの小さな画面でillustratorを開いている場合には、ワークスペースが小さくなり作業が窮屈になりがちです。
では、どうすればワークスペースを少しでも大きくすることができるのでしょうか。その一つの方法が、ツールパネルの2列ではなく1列の表示に切り替えることです。

ツールパネルの上部には、三角形が2つ並んだ部分(▷▷)があります。ここをクリックすることで、ツールパネルの列数を簡単に切り替えることができます。
この方法を使えばワークスペースを多少大きくすることができます。ただし、画面の大きさや解像度によって、ワークスペースを1列にした場合、ツールパネルの下部が切れて見えなくなります。よく注意してください。
2.隠れツールを頻繁に切り替える
Illustratorのツールパネルには28個のツールが表示されています。さらにこれらの他にも、ツールパネルを長押しすることで、隠しツールを表示できます。おそらく隠しツールの利用頻度はあまり高くないです。しかし、場合によっては、隠しツールを頻繁に切り替えることが想定されます。そのときに、いちいちツールパネルを長押ししていたら、時間の無駄です。

そんなときに役立つのが、特定のツールだけを独立させることができるという方法です。やり方は至ってシンプルで、隠しツールを表示させ、右側にある白い三角形(▷)をクリックするだけです。

そうすることで、1つのアイコンに隠れていたツールを画面の好きなところに移動させることができます。隠しツールを頻繁に切り替えないといけない場合、わざわざツールパネルを長押しする必要がなく、効率的に作業することができます。
3.高い精度を求められる作業をする
Illustratorでの作業によっては、1ピクセルまで精度を求められることがあります。高い精度を求められる作業を画面上のマウスの動きだけで行うのには限界があります。
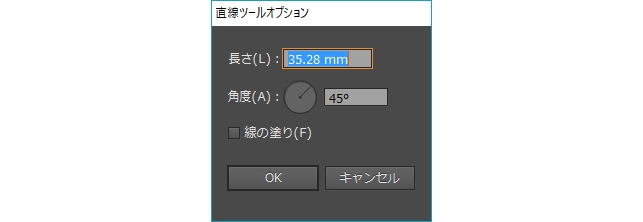
そこで役立つのが、オプションの設定です。オプションを表示させるには、ツールパネルのアイコンをダブルクリックするだけです。そうすると、「〇〇ツールオプション」という表示が登場します。そこで、自分が再現したい作業を高い精度で実行することができます。ただし、このオプションはすべてのツールにオプションがあるわけではないので、気をつけてください。
