こんにちは。ここではワードのちょっとうざい初期設定を変更する方法を紹介したいと思います。そもそも何がうざいのかというと、貼り付けを行った後に表示される「貼り付けオプション」。みなさんもこの「貼り付けオプション」が邪魔してテキストがうまく書けないという経験がありますよね。毎回毎回邪魔されたら、どこかで改行して貼り付けオプションを消してから、テキストを書きますよね。

でも、もうそのような面倒なことをする必要がなくなります。
オプションから変更するだけ
貼り付けオプションを非表示にするにはまずオプション画面を表示させます。

ワードのワークスペースから左上のリボンにある「ファイル」をクリックします。
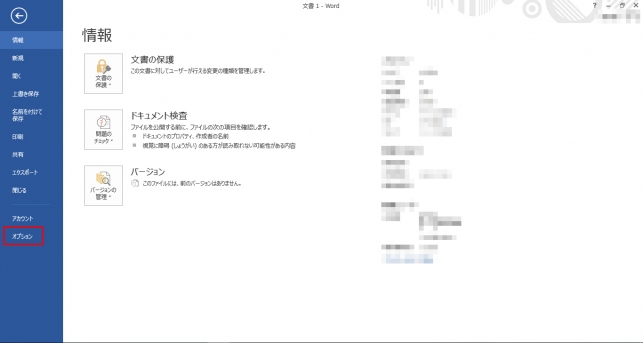
そうすれば、上の画像のような画面になるでしょう。左下に「オプション」があるので、選択してください。
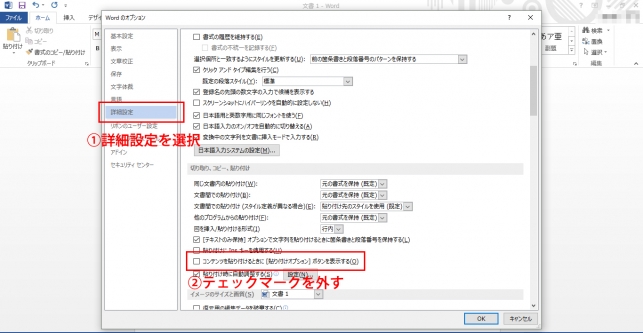
オプション画面が表示されたら、「詳細設定」を選択の項目を選び、『コンテンツを貼り付けるときに「貼り付けオプション」ボタンを表示する』のテェックマークを外してください。
このようにオプションの設定を変えると、貼り付けを行ったときに「貼り付けオプション」が表示されなくなります。
貼り付けオプションが必要になったら..
確かに貼り付けオプションが表示されなくなって、テキストの入力が邪魔されることはなくなりました。でも、貼り付けオプションが必要になる場面も考えられます。例えば下のような場面↓
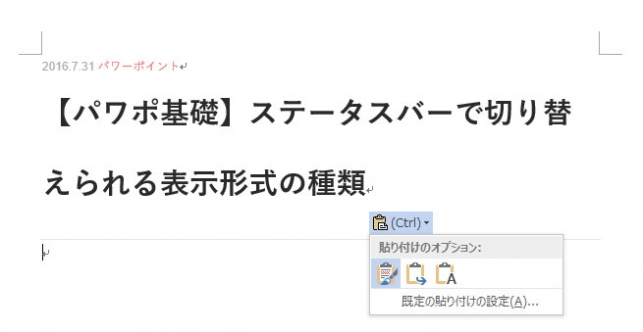
ウェブページからコピーしたものをワードに貼り付けると、書式の設定がそのままになっていますよね。そのおかげで、フォントサイズやフォントカラー、ハイライトなどをいちいち変更するのは手間なので、貼り付けオプションを利用するはず。そうすれば一瞬で書式を合わせることができますからね。
でも、実は貼り付けオプションを使っていること自体が手間です。ペーストした後にわざわざ貼り付けオプションを出すなんて。なので、「形式を選択して」貼り付けを行うことを強くオススメします。そのためのショートカットはいつものCtrl+cの間にAltを挟むだけ。つまりCtrl→Alt→cの順番に押せばいいです。そうすれば、例に上げたようなテキストの場合↓
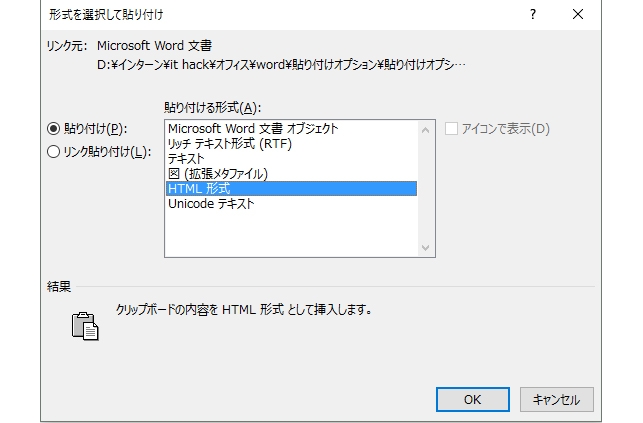
となり、形式を選択すればその形式にしたがってコピーが行われます。おそらくほとんどの場合「テキスト」形式を選択することが多くなるでしょう。そうすればワードの書式を崩さずに貼り付けができますからね。
最後に
このようにオプションから初期設定を変更することで、貼り付けオプションを非表示にすることができます。そうすれば、これまで貼り付けオプションに邪魔されていらいらしていたのも解決されます。それでも、ただ非表示するだけでは支障が出てくることも考えられるので、新しいショートカットCtrl+Alt+cを覚えて、形式を選択して貼り付けることができるようになりましょう。そうすれば貼り付けオプションがなくても何の問題も無いはずです。ではまた!

