エクセルの関数の中でよく使われる一つ、IF関数(読み:イフ、意味:英語で「if」は仮定の意味を持ち、「もし、仮に」)をここでは取り上げて解説していきます。
IF関数とは何か?
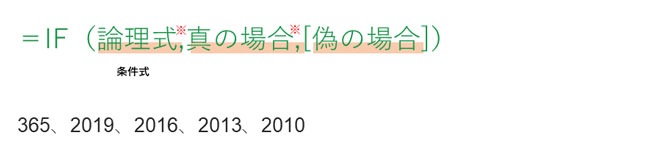
IF関数とは「=IF(論理式,真の場合,偽の場合)」という形で使うのが一般的で、指定した論理式(条件)を満たす(真)か、満たさない(偽)かに応じて、異なる結果を表示してくれます。
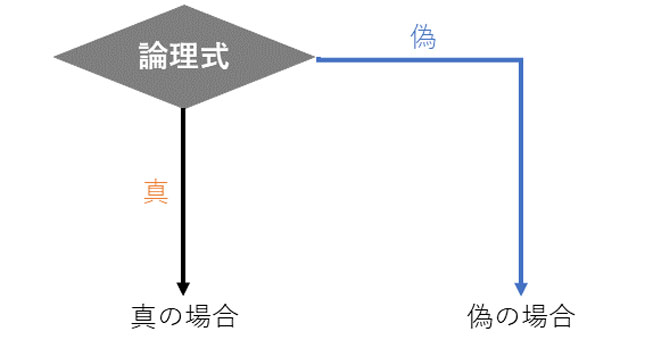
| IF関数の書式 | =IF(論理式,真の場合,偽の場合) |
| 対応Version | 365、2019、2016、2013、2010 |
IF関数の「論理式」について

論理式とは条件式のことです。どのような条件を設定するのかで結果は変わってくるので非常に重要なポイントです。条件式を設定する際には、「<」、「>」、「=」といった記号を使っていきます。正しい論理式が設定できていない場合にはアラートが表示されるので、論理式の中身を落ち着いて見直しましょう。
<よくある条件>
・点数がある基準を満たしているかどうかを確かめる
・合計金額が予算におさまっているかを確かめる
・空白など、間違えとなる条件を設定し、入力ミスが無いかを確かめる
IF関数の「真の場合」について

「真の場合」では、論理式を満たした場合に表示したい結果を指定します。例えば、論理式として「生徒の合計点数が400点以上」とした場合、「真の場合」に「合格」と表示させるには、“合格”と入力します。”(文字列)”のようにダブルクォーテーション(”)で囲みます。
IF関数の「偽の場合」について

「偽の場合」では、論理式を満たさない場合に表示したい結果を指定します。例えば、論理式として「生徒の合計点数が400点以上」とした場合、「偽の場合」に「不合格」と表示させるには、“不合格”と入力します。
IF関数の具体的な使い方
①IF関数を使いたいセルに「=IF(」と入力します。

※同じIF関数の内容を複数の箇所で流用したい場合には表を準備しておくと、コピペやオートフィルで簡単にIF関数を反映させることができます。
②論理式を入力します。
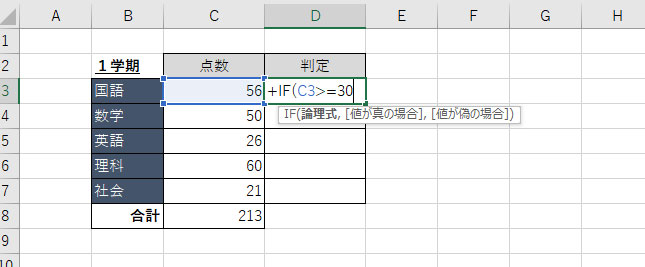
③真の場合に表示したい結果を入力します。
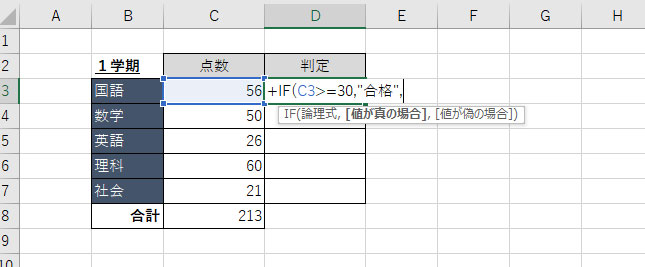
④偽の場合に表示したい結果を入力します。
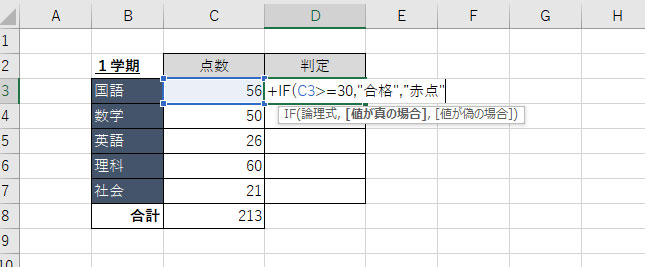
⑤「Enter」を押し、表示された結果を確かめます。
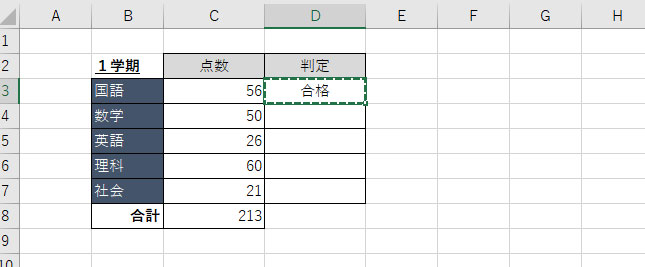
自分が意図していない結果が表示された場合には、まずは論理式を見直しましょう。
※コピペやオートフィルで他のセルにもIF関数を反映させます
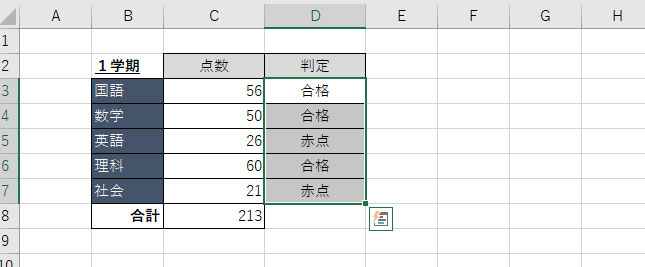
複雑な条件でもIF関数を使うことができる
これまでの説明だけでは条件は1つしか設定できないと思われるかもしれませんが、実はIF関数をいくつも組み合わせることで複数の条件に対応することができます。
例えば、生徒の合計点数が
・400点以上の場合→合格
・300点~399点の場合→面接の実施
・299点以下の場合→不合格
のように、条件によって3つの結果をそれぞれ表示したい場合があるとします。
この例を図解すると、次のようなイメージになります。
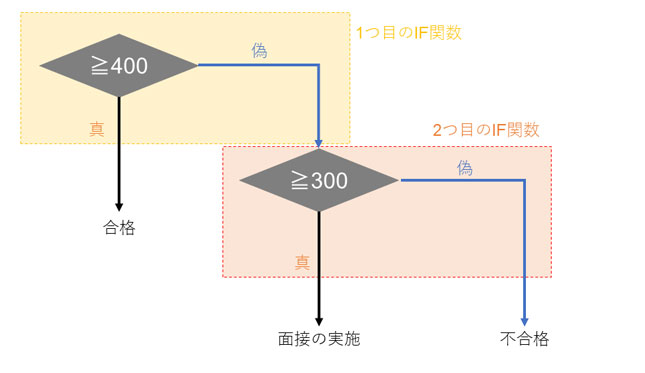
この図解からわかることは、条件分岐を2つ設定すれば、各生徒がどの結果に該当するかを判定することができるということです。つまり、IF関数を2つ組み合わせる(入れ子にする)ことで、エクセルでも表示したい結果を表示させられます。
具体的には、1つ目のIF関数の「偽の場合」に2つ目のIF関数を入力します。
「=IF(論理式,真の場合, IF(論理式,真の場合,偽の場合))」
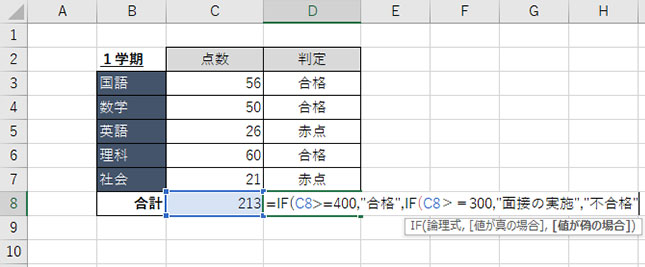
こうすることで、各生徒がどの結果に該当するかを判定することができるようになります。
