毎日パワポの画面とにらみ合いながら資料作成をしているという人もいるのではないでしょうか?オフィスワークや学業など、様々な場面でマイクロソフトのオフィスを使う機会があると思います。パワポは自分用だけでなく他人に見せる用に使うことも多くあるので、やはりデザイン性が高めたいですよね。デザインがきれいだと、相手に見てもらった時に好印象を与えられることが多くなります。
ということで、ここでは資料をかっこよく見せるために大切な「配置」に絞って紹介したいと思います。自分が思った通りにグラフや表、画像が配置できれば、資料をきれいに作成するための一つの武器になります。では、早速見ていきましょう!
どんな方法で配置を行うのか?
皆さんはパワポで図やグラフを配置する際、どのような方法で行っていますか?おそらく配置したい対象をマウスで選択し、そのままドラッグしながら動かしているでしょう。
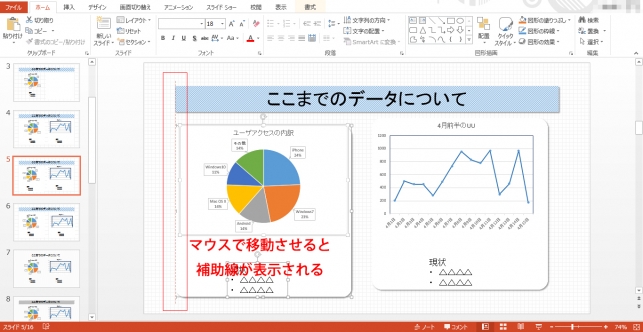
ドラッグしながら動かしていると補助線が表示されるので、補助線の指示に従って配置すれば確かに大きなズレは生じません。しかし、ちょっとしたズレを許容するかどうかで、細部へのこだわり持っているかどうかがわかってしまいます。
残念ながら、ここを読んでいる前に、「ちょっとしたズレくらい気にしないわ」と心のなかで少しでも思ってしまった人はこの記事を読む前に、意識から変えたほうがいいかもしれませんね笑(まあそんなことを言って仕方ないので、先に進んでいきたいと思います。)
「配置」機能を使いこなそう!
配置をキレイに行うためにどの機能を使うかというと、「ホーム」にある「配置」という機能を使います。「配置」の中には、オブジェクとの重ね順やグループ化を設定するところもありますが、今回は無視します。使いのは「配置」のなかにある「配置」です。

実際にクリックしてみると、上の画像のように左揃えや中央揃えなど選択する画面が出てきます。
「配置」において本当に重要なポイント
早とちりな人はここまでの説明を読んで要領を得たので、「もうこれ以降は読まなくても良い」と思うことでしょう。残念ですね。言っては何ですが、「配置」機能は、パワポをよく使っている人なら当たり前の知識です(そう信じています)。本当に重要なのは、ここからです。
何を基準とするか選択できる!
図や表の配置を行う上で「何を基準に」配置が行われるのか?と疑問に思われた方もいると思います。その疑問はもっともです。パワポでは2種類の基準を設定することができます。
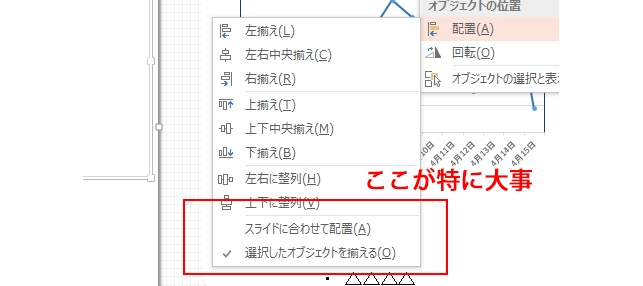
<配置の基準>
- スライドに合わせて配置
- 選択したオブジェクトを揃える
この2つの切り替えを自由にできれば、パワポの配置はお手の物だと言えるでしょう。では、なにが違うのか?簡単な例をもとに説明してきます。
どちらを選択しているのかで結果大違い!
上にあげた2つの違いを説明するために、以下のような例を考えてみましょう。選択した3つ(グラフ、テキスト、背景)の中央を揃えたとします。
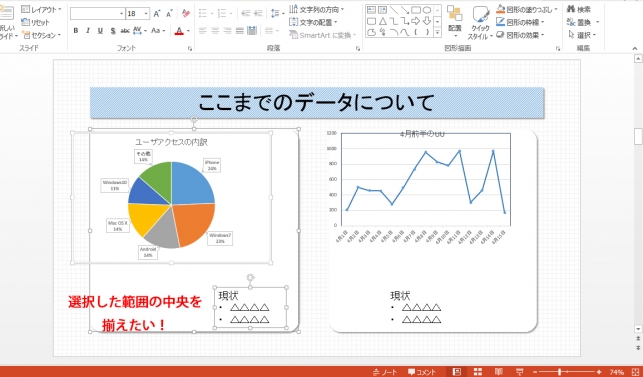
おそらくここまで記事を読んでくれている人なら、「左右中央揃え」を使うことはすぐにわかるでしょう。では、実際にその方法で選択範囲の中央を合わせてみましょう!
選択したオブジェクトを揃える
「選択したオブジェクトを揃える」を選択した上で、選択オブジェクトを配置する次のようになります↓
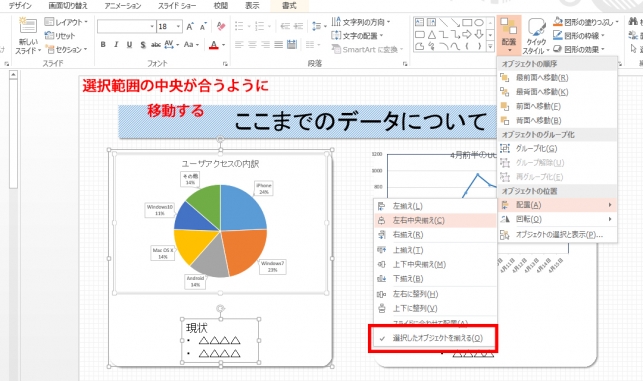
説明画像を見てわかる通り、選択オブジェクの中央が一致していますね。しかも、配置を行う前にくらべて、あまり選択オブジェクト全体が動いてないことも気がついたのでないでしょうか。あくまでも選択オブジェクトの中央が合うように移動するだけです。
【ポイント】一番大きなオブジェクトの位置は動かない
「選択したオブジェクトを揃える」で配置を行う場合、選択したオブジェクトの中で一番大きなオブジェクトを軸に配置が行われます。そのため、一番大きなオブジェクトの位置が動くことはありません。
スライドに合わせて配置
一方で、「スライドに合わせて配置」したときの結果は次のようになります↓
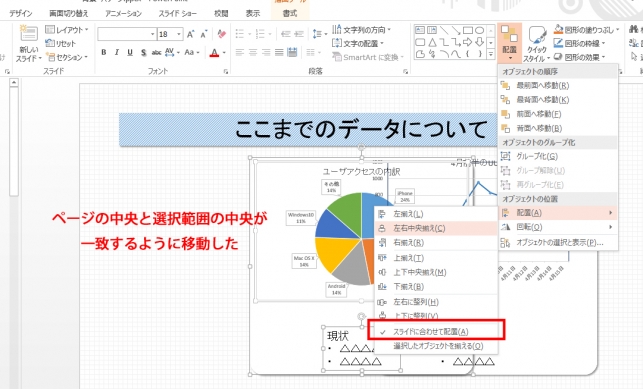
オブジェクの中央がすべて一致しているだけでなく、ページの中央にオブジェクが移動していることもわかるでしょう。スライドに合わせて揃えてありますね。
このように、「スライドに合わせて配置」・「選択したオブジェクトを揃える」のどちらを選択するかによって、全く異なる配置の結果となります。
どちらか一方を使えばいいというわけではなく、うまく組み合わせながら、配置を行うのがいいでしょう。では、具体的にどのような手順を踏んで、配置をするのでしょうか?
配置の手引き
ここで上げた例から、配置にも選択する項目によって、種類があることがわかったことでしょう。それでは、具体的に配置の手順を確認していきましょう。大切なことは「小さいものから順に配置を整えていく」ということです
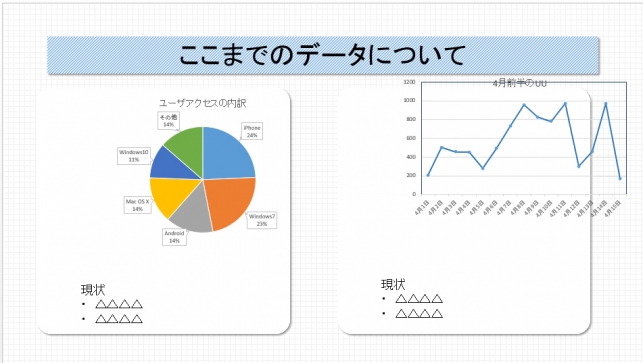
↑このスライドをきれいにしていきながら説明していきます。
ステップ1 一番小さいものを探す
パワポで配置をきれいにしていくには、小さいものから順にしていくことが大切です。だから、まず自分が整えたスライドの中で一番小さいオブジェクトを選択してください。そして、そのオブジェクトを揃えるオブジェクトも選択してください。つまり、こういうことです↓
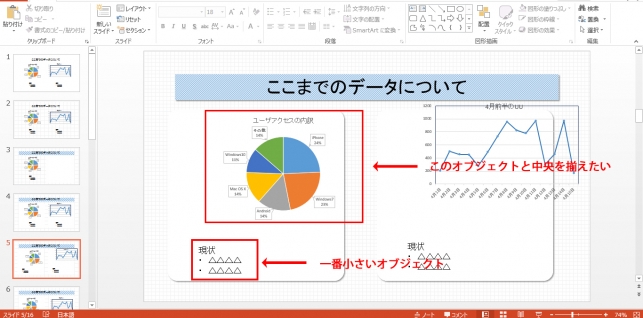
ここでは、一番小さいオブジェクトがテキストボックス。そして、それと中央を揃えたのがグラフです。なので、赤線で囲まれたオブジェクトを複数選択します。そしたら次のステップに進みます。
ステップ2 配置を行う
配置をきれいにしたいオブジェクトが選択できたら、配置をします。このときは、「選択したオブジェクトを揃える」を選択していることを確認してください。そしたら、選択範囲した中央揃えや左右上下揃えなど、自分が行いたい配置を行ってください。
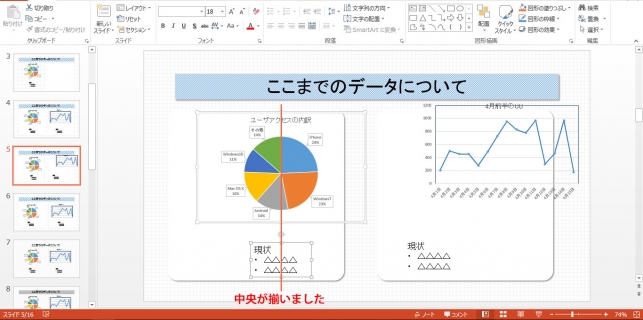
ここで紹介している例では中央に揃えるようにしました。
ステップ3 グループ化を行う
配置が完了したら、配置を揃えたオブジェクトをグループ化しましょう。そうすることで、他のところで配置を変えたとしても、グループ化したオブジェクトの配置がずれることはありません。もしこのステップを行わない場合、他のところで配置を変更するとすでに行った配置が崩れる危険性があります。そうならないためにも、右クリック→グループ化→グループ化を選択してください。
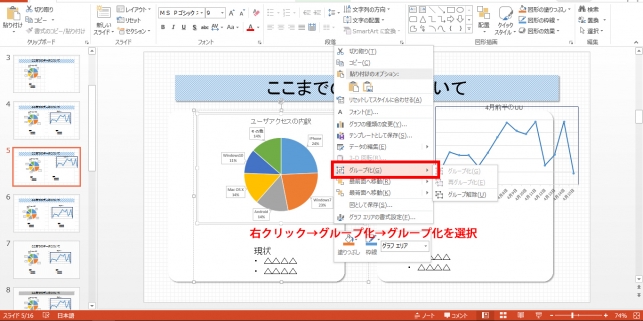
グラフとテキストボックスがグループ化されています。
ステップ4 1~3のステップを繰り返す
ステップ1~3が1つのサイクルです。自分が揃えたいオブジェクとなくなるまで、このステップを繰り返します。そこときにも、小さいオブジェクトから配置を整えることを忘れないでください。
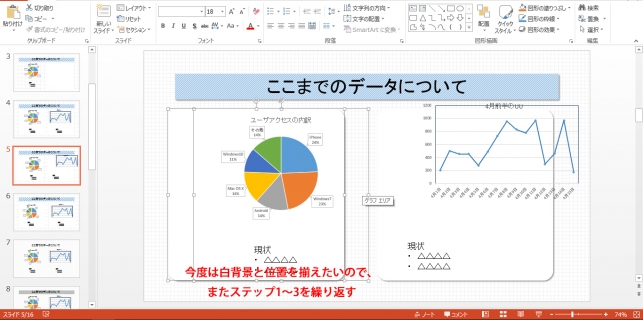
ステップ1~3を繰り返して、最後まで行き着くと、一つの大きなオブジェクトがグループ化されていると思います。そしたら、最終ステップです。
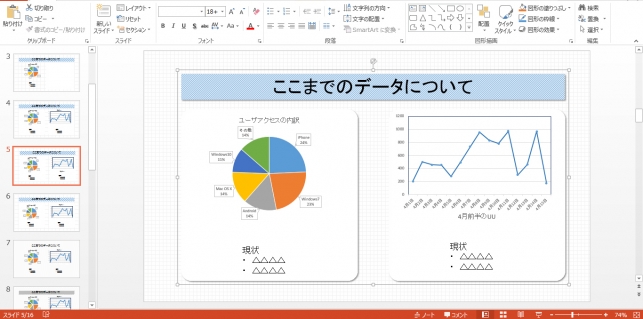
↑この状態がステップ4の完了形
ステップ5 スライドに合わせて配置する
ステップ1~4を行うと、一つの大きなグループができています。そうしたら今度は、「スライドに合わせて配置」を選択してください。そして、「上下中央揃え」と「左右中央揃え」を行ってください。そうすれば、スライド上のオブジェクトがスライドの中心にきれいに配置されます。
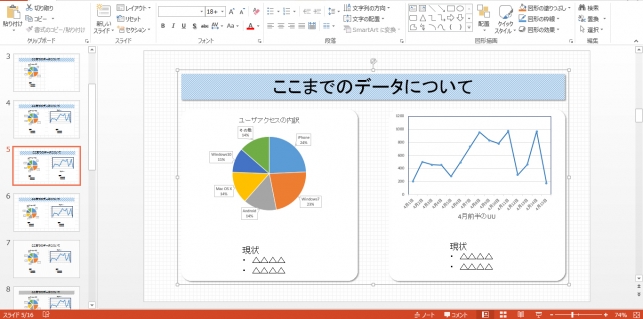
↑これでこのスライドの配置は完了です。
最後に
グループ化を行いながら、きれいに配置を揃える方法を紹介してきました。この方法を実践すれば、誰でも資料をきれいに整えることができるでしょう。遠目から見たときにずれていることがわからない程度に配置を行えばいいかという考え方を捨てて、どんなにミクロに見てもずれのないような完璧な配置を目指しましょう。そうすることで、周りからの評価の向上や業績の改善につながるかもしれません。

