パワポで資料を作っているとき、上に載っている画像の背景が下の画像に被って邪魔だと思ったことはありませんか?
「あー、この配置でも背景が邪魔して下の画像がきれいに見えない…」
どうにかして上の画像の背景を消したいけど、結局どうすればいいかわからない。だから、背景が重なってしまうのはしょうがないと諦めるか、他の画像を探して代用するかなどといった経験は誰にでもあるでしょう。そんなときに画像加工ソフト(Photoshopとかgimpとか)が自分のパソコンに入っていたら、背景だけ切り抜くのにな、とかって思ったことがあるかもしれませんね。
しかし、実はパワーポイントでも背景だけを切り抜くことが出来てしまいます。しかも、思いの外簡単で、誰にでもできる方法です。
背景を切り抜く方法とは
パワポは資料作成のツールだと思っている人は多いはずです。Windowsユーザーの多くはパワポで資料を作っているので、こう思ってしまうのは当然です。しかし、資料作成用のソフトであると同時に、それなりの画像加工ソフトでもあります。その証拠にこれから画像の背景を切り抜く方法を紹介したいと思います。
・背景色が単色の場合
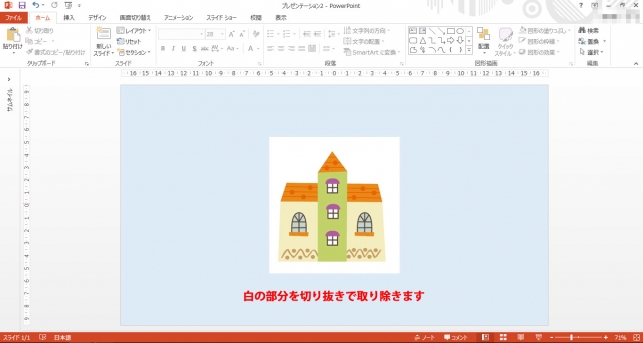
ここでは、↑のように単色の背景色の画像を扱います。(白なので背景色として水色を使っています)
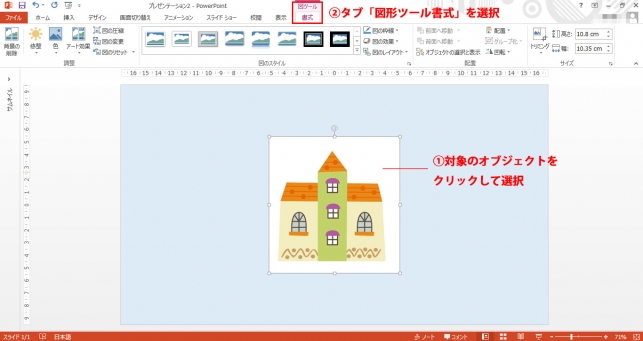
まずは画像を選択します。そして、タブの「図ツール書式」をクリックします。
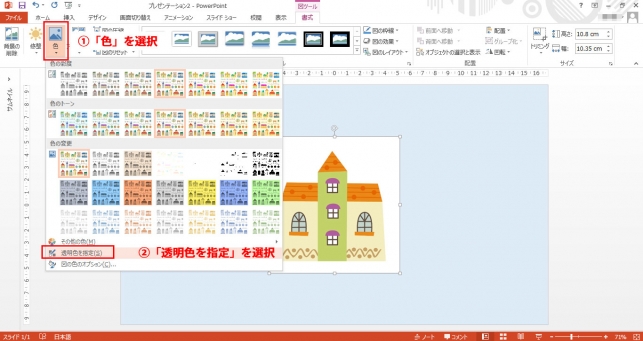
【パワーポイント2013・2010】
調整グループの中にある「色」ボタンをクリックし、「透明色を指定」を選択します
【パワーポイント2007】
調整グループの中にある「色の変更」をクリックし、「透明色を指定」を選択します。

「透明色を指定」を選択したら、画像の透明にしたいところをマウスポインタでクリックします。

そうしたら、本当に選択した色の背景が透明になりましたね。
ただし、この方法では1つの画像につき1色しか透明にすることができません。だから、この方法で背景を透明にするのは、背景色が単色(白や黒など)の画像がいいでしょう。
・背景色が複数色の場合
資料に載せる画像は必ずしも背景が単色のものではありません。むしろ、いろいろな色が背景となっているケースのほうが多いでしょう。では、このような背景を切り取るにはどうしたらいいのでしょうか?

まずは、背景を透明にしたい画像をパワポのスライド上に置いて、選択してください。そうしたら、タブの「図ツール書式」をクリックします。
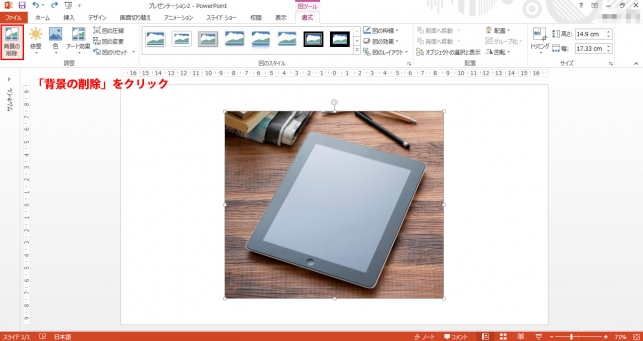
【パワーポイント2013・2010】
リボンのなかの左側にある「背景の削除」をクリックします。

「背景の削除」をクリックすると、リボンの部分の表示が変わります。基本的に使うボタンは
・保持する領域としてマーク(残したい部分につける目印)
・削除する領域としてマーク(消したい部分につける目印)
・変更を保持(マークが終わったらクリック)
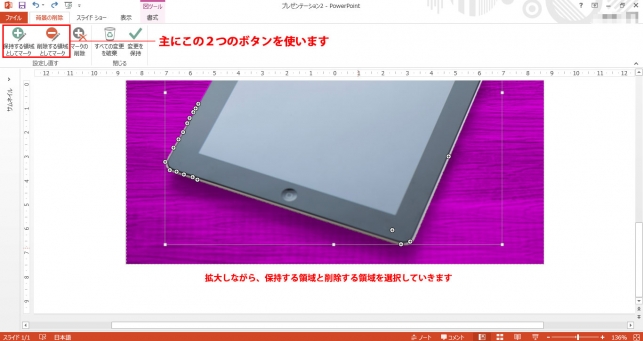
まずは、「保持する領域としてマーク」と「削除する領域としてマーク」のボタンをつかって、残す領域と消す領域を画像上ではっきりとさせます。特に境界となる部分は細かい作業になります。大雑把にやると境界がガタガタしてしまうので、注意してください。

領域のマークが終わったら、「変更を保持」をクリックしてください。削除する領域としてマークした部分が消えてしまいます。

この方法では、単色の背景を透明にする場合に比べて時間と手間はかかりますが、それなりの精度で画像の背景を切り取ることができます。たくさんの画像で背景を切り取っていれば作業に慣れてくれば、1画像1分もかからないで背景を切り取れるようになっているでしょう。資料のなかで画像同士が被ってしまって、デザイン的に汚くなってしまうようなことがなくなるので、ぜひ使ってほしいパワポ術です。
