パワポで資料作成することが一般的ではないでしょうか?私もそのうちの一人。でも、身近にありすぎるために、パワポの使いかたを一から誰かに指導してもらった経験はないはずです。そのため、人によってパワポの機能に対する理解は違い、パワポを使いこなせている人でも実は知らないことがたくさんあります。ここでは、あまり使ったことのない「アウトライン表示」を使った時短テクニックをご紹介します。
最後に目次を作成・修正するのは大変
資料作成するときに、トップ→目次→内容の順番にスライドが並んでいるはずです。しかし、スライドの作成順番は必ずしもこの順番ではなく、トップ→内容→目次の順番で作ることもあります。だって、内容の順番を変えたら、目次も変更しないといけないから面倒ですよね。最後に目次を作成すれば、再度修正することはまずありませんから。例えば、以下のようなスライドが完成したとします。
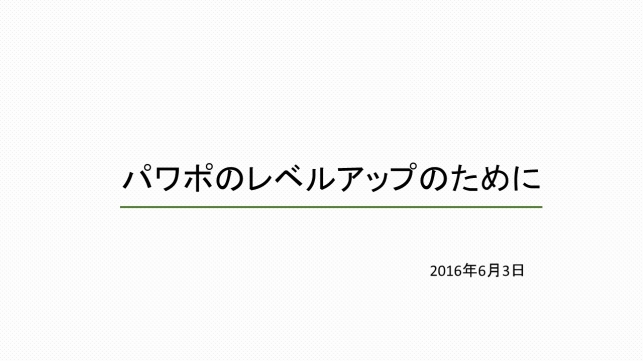
↑トップ

↑内容1
・・・・・・(略)・・・・・・・
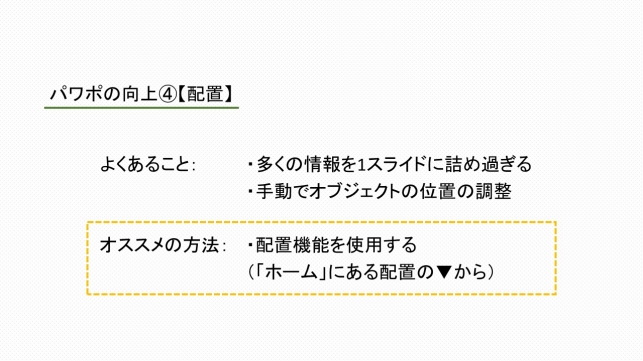
↑内容の最後
後は、トップと内容1のスライドの間に目次を作るだけの状況です。みなさんなら、どうやって目次のスライドを作成しますか?まさかとは思いますが、各スライドのタイトルをコピーして目次のスライドに貼り付ける作業を繰り返すなんてやめてくださいね。スライド枚数が30枚もあれば、目次を作成する時間だけで10分以上はかかってしまいますよね。コピペしたせいで、ちょっとテキストボックスがずれたり、文字を誤って消してしまったりしますよね。こんなことをしているから、いつまでもパワポマスターになれないんですよ。
ここでは、目次づくりを簡単にするための方法を伝授していきます。
準備段階
さて、簡単に目次を作成する方法を紹介していきますが、まずはちょっとした準備が必要です。
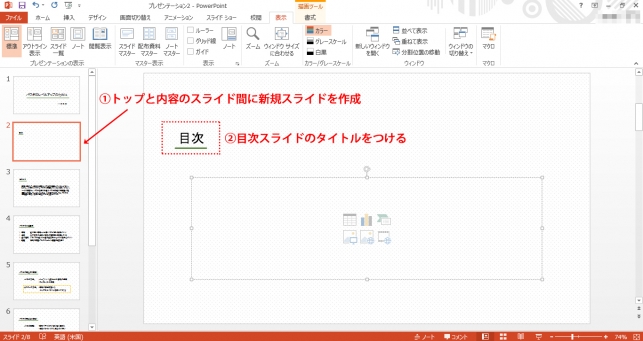
目次スライドを挿入したい位置(トップと内容スライドの間)に新規スライドを作成します。そして、タイトルを「目次」や「流れ」「フロー」などお好みでつけてください。
ステップ1 アウトライン表示にする
準備ができたら、いよいよ目次を作成していきます。まずは、アウトライン表示を行ってみましょう。
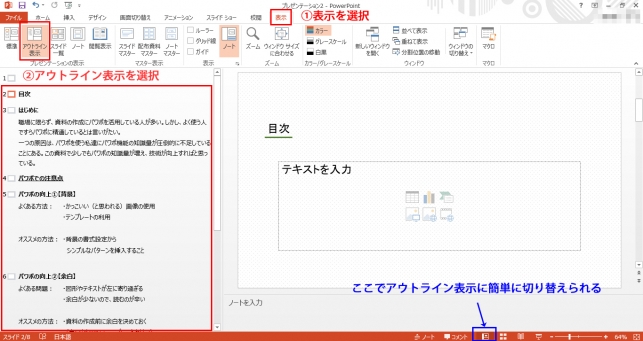
「表示」を選択し、左側にある「アウトライン表示」をクリックしてみてください。そうすると、左側に各スライドの内容が要約された内容が現れます。これがアウトライン表示です。
パワポの画面右下にあるボタンでも簡単にアウトライン表示に切り替えることができるので、ぜひ使ってみてください。
ステップ2 タイトル部分以外を折りたたむ
アウトライン表示ができたら、今度は目次に直接関係ない部分を非表示にします。
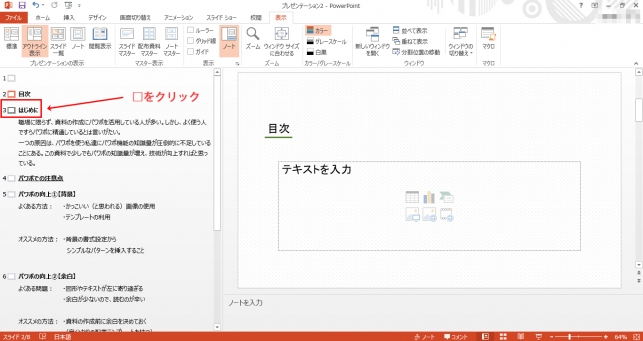
□をダブルクリックしてみてください。
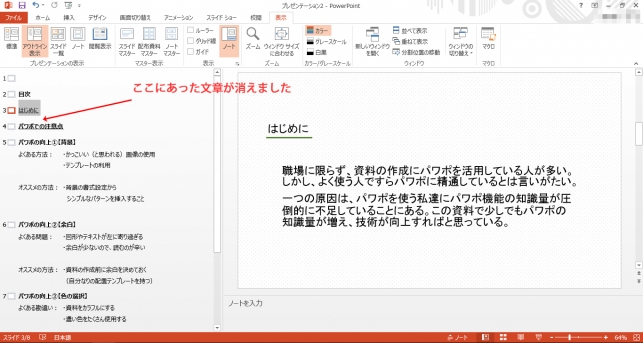
そうすると、これまでは標示されていたスライドの文章が非表示になり、スライドのタイトルのみが表示されるようになります。
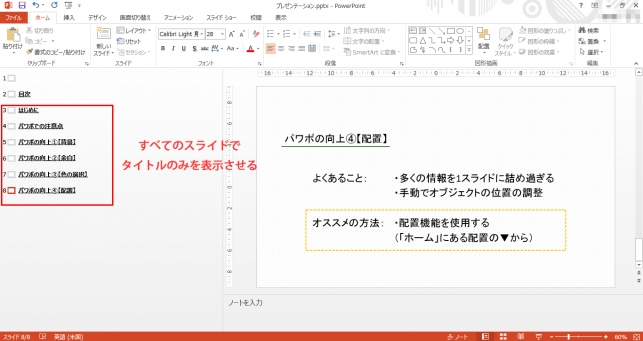
この操作をすべてのスライドに行うと、アウトライン表示では全スライドのタイトルのみが表示された状態になります。
ステップ3 目次部分に貼り付ける
後は、目次スライドを完成させるだけです。
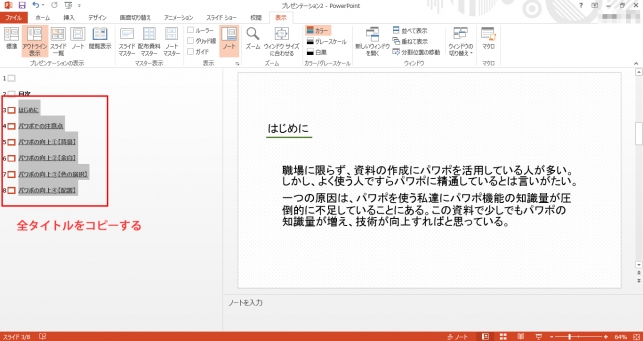
アウトライン表示で全タイトルを範囲選択しコピーします。
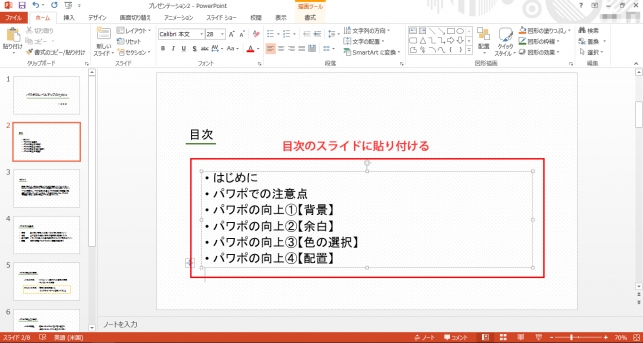
目次スライドに移動し、コピーした各スライドのタイトルを貼り付けます。そうすると、目次スライドがほぼ完成したのがわかるでしょう。
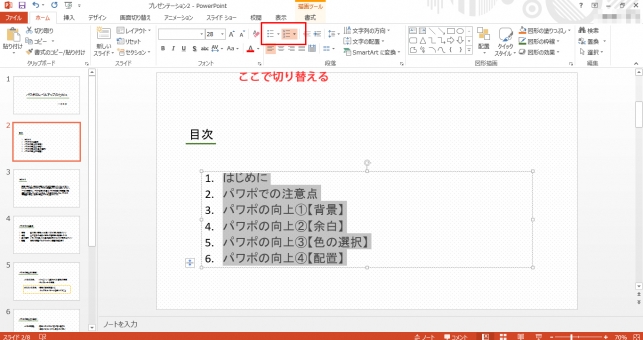
箇条書きか段落表示にするかは人によって違うと思います。簡単に切り替えられるので、ホームの段落部分を利用してみてください。そのときに範囲選択することを忘れないようにしましょう。
最後に
この説明を見ながら、目次を作成してみていかがでしたか?まだ慣れていないうちは、やり方を忘れてしまうかもしれません。しかし、そのうち覚えることでしょう。わざわざスライドを往復しながら目次を作る必要がなくなります。資料作成の時間が短くなっているのを体感できるはずです。
