パワーポイントで資料作成をする際に、スライドの内容でグラフや図表には「フォントが小さい」や「棒の塗りは青で枠線は細めで灰色」など細部までこだわるのに、見出しはこだわらないというケースはありませんか?
思い当たる経験がある方は非常にもったいないことをしているかもしれません。パワポの見出しをちょっと工夫するだけで、提案や議論が違った結果になる可能性があるので、ぜひこのページを通して、見出しのデザインの重要性と簡単なデザイン案を理解してもらえると嬉しいです。
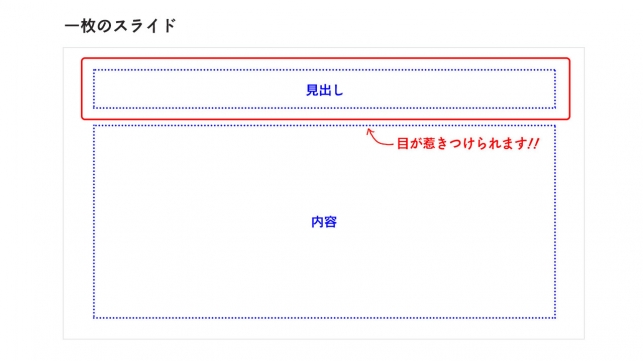
見出しをこだわるべき理由
パワーポイントを使って資料を作るときに、見出しのデザインにはこだわっておくことを強くオススメします。なぜなら、資料を目にした時に相手の目に一番最初に入るのは「見出し」の部分だからです。見出しの部分が「ださい」と、その後に続く内容への期待感が薄まってしまいます。結局のところ、見出しで相手の注意を惹きつけられない資料は、細かい内容まで読まれにくいということになります。
では、皆さんは見出しをどのようにデザインしていますか?多くのケースでは、「よく使うテンプレートだから」という理由で、見出しのデザインそのままで、見出しの文字数によってはフォントサイズを調整するくらいだと思います。
テンプレは便利だが、見直しも必要かも?
テンプレートが非常に便利であることは間違いありません。でも、自分がこだわって作っていないテンプレートはオススメしません。特に、ウェブ上に公開されているテンプレートを使っている場合、テンプレート作成者のデザインセンスに大きなブレがあるので、注意が必要です。
そのため、自分で美しい見出しをデザインできるようになることが一番の近道です。
「でも、デザインなんて難しいんじゃないの?」
そう思った方もいると思いますが安心して下さい。図形の「直線」と「四角形」を少しだけ加工さえすれば、パワーポイントである程度美しいデザインを簡単に作れてしまうからです。

ここから具体的なデザイン方法をご紹介していきます!
線を引くか、四角形で囲むか
美しい見出しのデザインは、何も直線や四角形を複雑に配置したものだけではありません。一本の線だけ、1つに四角形だけでも、デザインを美しく見せることはできます。
直線と四角形を組み合わせるのはレベルが高いので、ここではまず、「直線を引く」または「四角形で囲む」のどちらかを選択してください。そしたら、どう配置するかが肝心になるので、それぞれでオススメできる見出しデザインを紹介します。
線を引くタイプ
まずは線を使った見出しデザインを紹介します。
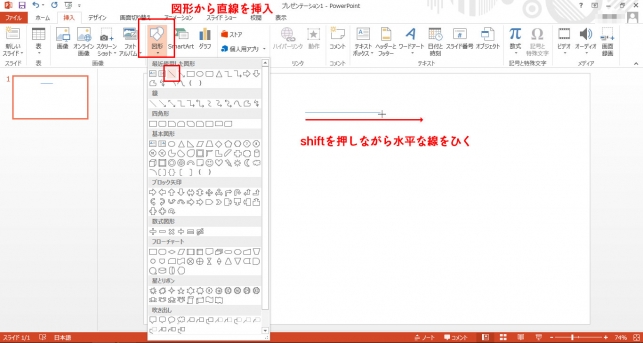
確認ですが、パワポで直線をひくのは非常に簡単ですよね。図形から直線を選択して、スライド上に配置するだけです。配置するときにshiftを押しながら直線を引くと、楽に水平な線をひくことができるので、試してみてください。
1本の線を下線に!

↑細線(0.75pt-1.5pt)の場合

↑太線(2pt-3pt)の場合
線を横に目一杯伸ばして、下線とする見出しデザイン。
もっともシンプルな見出しの装飾だけど、この下線があるだけでかっこよく見えます。見出しデザインに何もこだわっていないときは、細線の下線をつけるだけでもいいでしょう。線の太さによって印象が違います。なるべく目をひきつけたいなら、ある程度線を太めにするといいでしょう。
※線の太さの変え方とは
パワポでは引いた線の太さを変えることができます。まず、太さを変えたい線をクリックして選択してください。
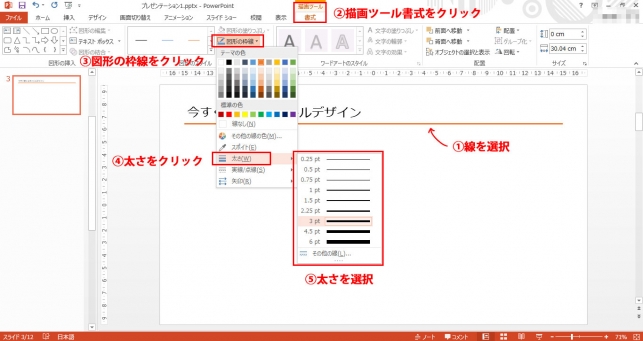
そうしたら、タブに「描画ツール書式」が登場するので、それをクリックします。「図形の枠線」をクリックし、さらに「太さ」をクリックします。後は、表示されている太さの中から自分の好みのものを選択するだけです。もしも気に入った太さがなければ、「その他の線」をクリックし、幅の数値を変更してください。
2重線を下線に!
2重線の細線を下線にする見出しデザイン

図形の直線を装飾するときにできるのは、タイプ・太さ・色を変えることくらいです。四角形などの図形と違って、パターンを入れることができません。なので、ただ単に太線を1本引くよりも、2重線を使っておしゃれにすることをオススメします。
※2重線の引き方
2重線を引くには、まず1本の線を引きます。

線を選択した状態で、右クリックを押します。そうすると、「図形の書式設定」が現れるので、クリックしてください。そうしたら、「一重線/多重線」を選べるところがあるので、2重線に変更してください。そうすれば、選択していた一重線が二重線になります。
線を上下に使う
タイトルの上下に線をひく見出しデザイン

↑下に2本の場合の場合

↑上下に1本ずつ場合
線をタイトルの上にも配置することで、見出し部分をより目立たせることができます。
他にも直線を用いた自分なりのタイトルを考えてみるのもいいかもしれません。
四角形で囲むタイプ
四角形で囲んだ見出しデザインを紹介していきます。

その前に確認ですが、パワポで四角形を作るときは、「挿入」→「図形」→「四角形」の順番に選択し、スライド上で四角形を作るだけです。色などは四角形を選択したときに出てくるタブ「描画ツール書式」を用いて行います。
枠線だけの四角形で
色のついた枠線の四角形で見出しを囲むデザイン

↑枠線が実線の場合

↑枠線が点線の場合
四角形で囲んだ部分が見出し部分であることがはっきりします。枠線のタイプで見出しの印象が異なるので、実線か点線かは自分の好みで選択してください。

また、見出しの文字揃えですが、左右上下の余白のバランスを考えると、見出しを左に寄せるよりも、真ん中に配置したほうが見栄えがいいです。見出しを左に配置するのが好きな人は線タイプ、中央に配置するのが好きな人は四角形タイプの見出しを利用するといいかもしれません。
塗に白文字
見出し全体を単色で塗りつぶした四角形で覆う見出しデザイン

見出しの背景の大きな範囲に色がつくので、見出しをより目立たせることができます。色の濃淡によって見出しの雰囲気は全然異なるので、自分が納得できる背景色を設定すると良いでしょう。濃い色を背景色で選択した場合には、文字のフォントカラーは白文字したほうがデザイン的にはいい気がします。(※カラー印刷的にはトナーの減る量が増えますが)
「枠線」と「塗りつぶし」をうまく使うのも1つの方法です。

「枠線」と「塗りつぶし」を使う場合には、「枠線」は濃い色、「塗りつぶし」は薄い色を選ぶのが良いでしょう。さらに言えば、暖色系や寒色系など、同系統の中から2色を選んだほうがデザイン的には洗練されているように見えます。
その他のデザイン案
四角形タイプの見出しには他のデザインもあります。【中級】や【上級】で更に作成方法、デザイン案を紹介しますので、よかったら、【中級】や【上級】も読んでみてください。
相手を惹きつける!絶対に成功する、パワポの見出しデザイン【中級】

