パワポ資料の見栄えを向上させるために、見出しデザインをかっこよくしたい!
そんな声にお答えする内容を【初級】で書きました。おそらく読んでいただいた方も中にいらっしゃると思います。(読んでいない方はこちらを参照してください)
※デザイン案だけを確認した場合はこちらを参考にしてください。
よりこだわった見出しデザイン
直線と四角形のシンプルな図形を使うだけでも十分美しい見出しになることがわかっていただけたと思います。でも、「もっとデザイン的にかっこいい見出しにしたい」「もっと見出しにこだわりたい」という声もありますよね。
すでに【初級】を読んだ方の中には、自分で見出しのデザインを考えられると思いますが、まだそういう自信がない方もいるでしょう。なので、ここでも見出しのデザインについて取り上げ、【初級】とは違ったデザインを紹介します。【初級】に引き続き、直線と四角形だけを利用したデザインなので、誰でも簡単に作れるものになっています。
線タイプ

【初級】で紹介した直線デザインはスライド幅90%程度の長さの直線を引くものでした。そのデザインをもっとこだわっているように見せるにはどうすればいいのでしょうか?
2本の線を組み合わせる
長さの異なる2本の線を組み合わせて、1本の線を作るというデザインがあります。

スライド幅いっぱいの直線を引くのではなく、スライド幅30%と70%程度の2本の直線を組み合わせます。見出しの色が2色になっているので、より見出しにこだわっている印象をあたえることができます。
3本以上の線を使って1本の線を作ってもいいですが、組み合わせる線の数だけ色が必要となります。あまり色が多いと、今度はデザイン的に見にくいものになってしまうので、2本(多くて3本)の線を組み合わせるのがおすすめです。
※作り方
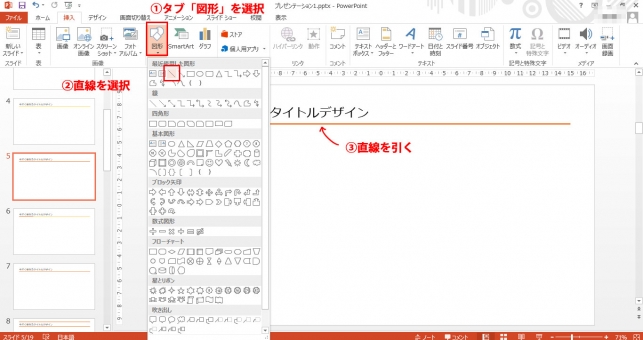
まずは、「図形」から直線を選択し、スライド幅90%の長さの線を引きます。
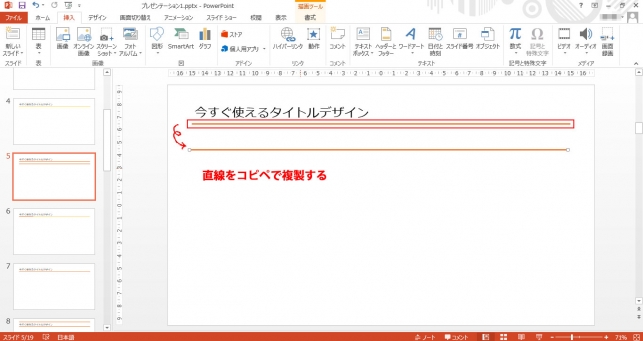
直線が引けたら、直線を選択しコピペを利用して直線を複製します。
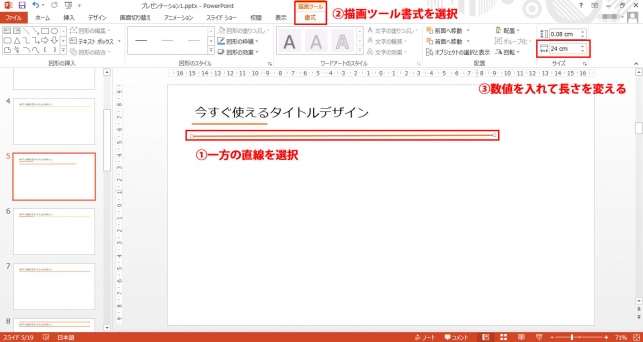
2本の直線が用意できたら、線の長さを調整します。一方の直線を選択したうえで、タブ「描画ツール書式」をクリックしてください。画面右上に直線の長さを変更できる機能があります。ここの長さを調整することで、スライド幅30%と70%程度の直線をそれぞれ作ります。
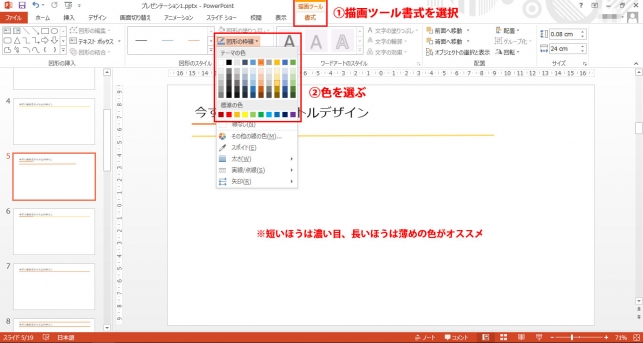
直線の長さを変更できたら、今度は色を選びます。基本的には同系色の中から2色を選ぶといいでしょう。さらに言えば、短いほうの直線を濃い、長いほうの直線を薄い色にするのがオススメです。
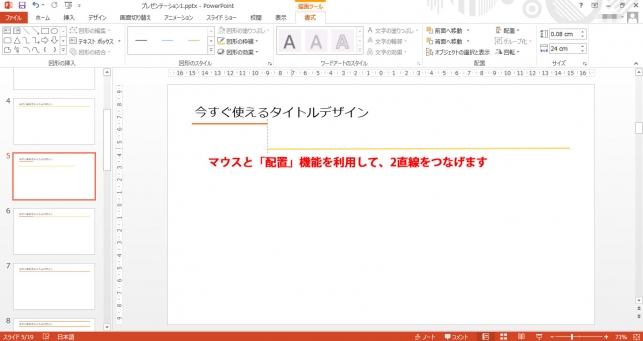
最後に2直線をつなげれば終わりです。マウスや「配置」機能を駆使してください。2つの線が微妙にずれていると、逆にかっこ悪いので気をつけましょう。
光彩を使う
直線に「効果」をつける見出しデザインもあります。

光彩を利用して、直線をぼやかします。直線に暖色系の色を用いると、ぼやかすことでより温かみのある見出しを作ることができます。
※作り方
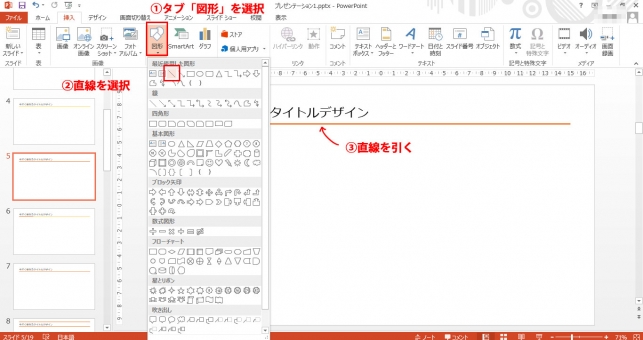
まずは、スライド幅の90%程度の長さの直線を引きます。
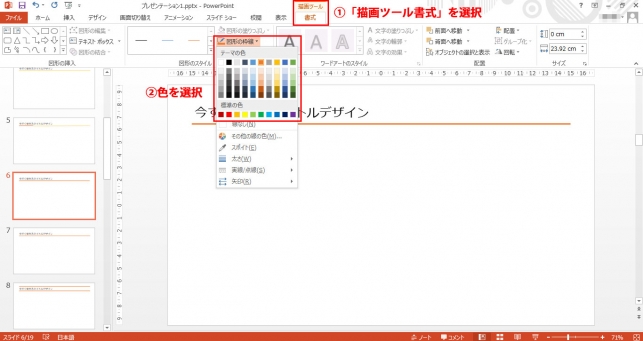
直線が引けたら、直線の色を選びます。
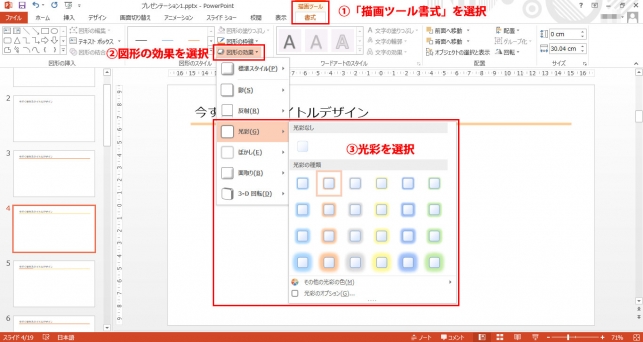
色を決めたら、直線に光彩をつけます。直線を選択すると、タブ「描画ツール書式」が出現するのでそれをクリックしてください。そうしたら、コマンド「図形の効果」をクリックし、光彩の中から色と広がりを選びましょう!
四角形タイプ
【初級】で紹介した四角形デザインは、四角形で見出し部分を覆うものでした。

しかし、覆うだけが四角形の利用方法ではありません。ここでは、小さな四角形を見出しの先頭に配置する見出しデザインを紹介します。
1つの四角形を先頭に
四角形を先頭にもってくるデザインが簡単に作れて、かっこいいと思います。

↑正方形の場合

↑長方形の場合
先頭に置いた1つの四角形は、箇条書きのときに使う「・」のような役割をしています。見出しを見た瞬間に、ここが見出しであることが一目瞭然になります。
四角形を回転させても!
四角形を回転させた、ひし形を見出しの先頭に配置してもデザイン性は向上します。

このデザインの作り方は簡単で、適度な大きさの四角形を1つ配置すれば終わりです。
複数の四角形を先頭に
複数の四角形を利用した見出しデザインもあります。

↑長方形2つの場合

↑正方形4つの場合
複数の四角形を使うことで、四角形1つよりも複雑にし、よりこだわているように見せることができます。実際は、あまり手間がかからないので、シンプル過ぎずかっこいい見出しになります。
※作り方
複数の四角形を用いた見出しデザインはいろいろと考えられます。なので、特定のデザインの作成方法を紹介するのではなく、どのデザインにも通用するような方法を紹介します。
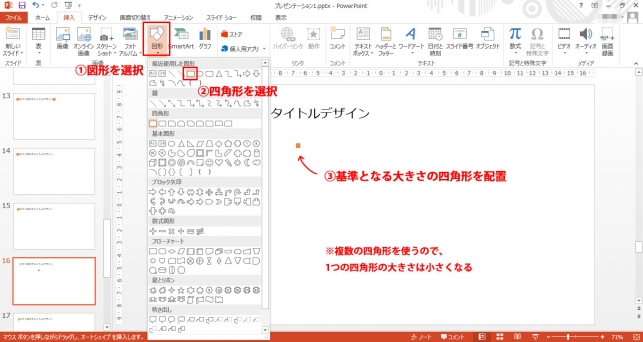
まず、基準となる大きさの四角形を配置します。複数の四角形を用いるので、当然すべての四角形の大きさを変更することも考えられます。しかし、すべての四角形の大きさを変更していると、時間も作業量もかかってしまいます。なので、オススメとしては、同じ大きさの四角形だけを用いられる見出しデザインにすることです。汎用性の高いデザインにしましょう。
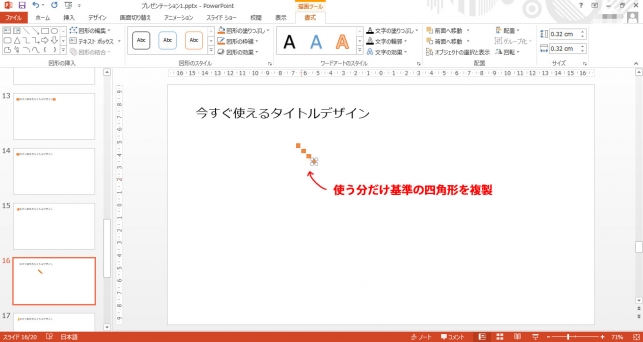
基準となる大きさの四角形が決まったら、今度は必要な分だけ四角形を複製しましょう。コピペを利用すればいいでしょう。
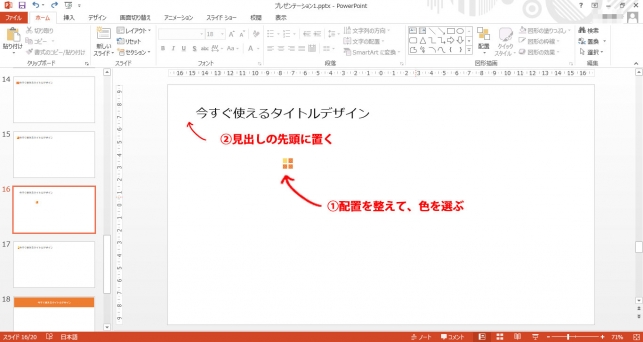
そうしたら、配置を整えて、色を選んでください。最後に、作ったデザインを見出しの先頭に置けば、完了です。
その他の図形を先頭に配置してみても!
図形は四角形だけでなく丸や三角形などもあります。それらの図形を先頭に配置しても、見出しのデザインは格段に良くなります。
丸を配置
丸を先頭に配置する見出しデザインはシンプルで綺麗です。

丸はパワポで良く使われる図形なので、丸は使い慣れている方が多いはずです。念のためですが、「Shift」キーを押しながら丸を配置すれば、正円を作ることができます。
方向性が出る図形を配置


矢印などの方向性を持つ図形は資料を見る人の視線を自然に誘導する効果があります。矢印の向いている先に見出しを配置すれば、自然と人の視線を見出しに集めることができ、何を伝えたいスライド(ページ)なのか、より相手に理解してもらえるになります。
※ポップな図形は要注意
パワポでは図形として星形などポップなものもあります。それらの図形を見出しのデザインとして使用するかどうかは皆さんのご判断にお任せしますが、資料の雰囲気との相性は良く考えた方が良いでしょう。例えば、真剣な内容の資料なのにポップな図形があると、真剣味が薄れてしまうでしょう。
【中級】のまとめ
ここでも【初級】と同様に、線と四角形だけで作れる見出しのデザインを紹介しました。意外と簡単につくれるけど、かっこいいデザインが多かったのではないでしょうか?自分で見出しデザインを考えるとき、あまり難しく考えるのではなく、シンプルな形で見出しを作ることを心がけてほしいです。
・相手を惹きつける!絶対に成功する、パワポの見出しデザイン【初級】
