パワポの画面構成には大きく8つ(スライドペインやリボンなど)あることをご存知ですか?こんなことも知らないようではパワポマスターとは到底言えませんよ。(もし知らなければこちらを参照してください。)
8つのうちの1つである、ステータスバーには様々な機能があります。なかでも、画面の表示形式を変更することができるボタンが複数あります。ここでは、それらのボタンとその表示形式を体系的に説明していきます。
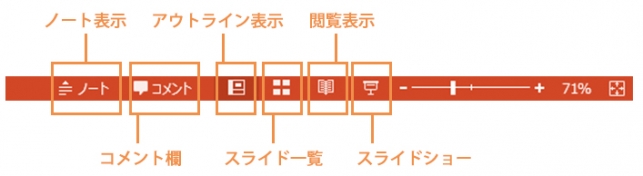
↑ステータスバーのボタン
①通常表示
通常表示は、新規でパワポを立ち上げたときの表示のことです。ステータスバーのどのボタンも押していない状態です。
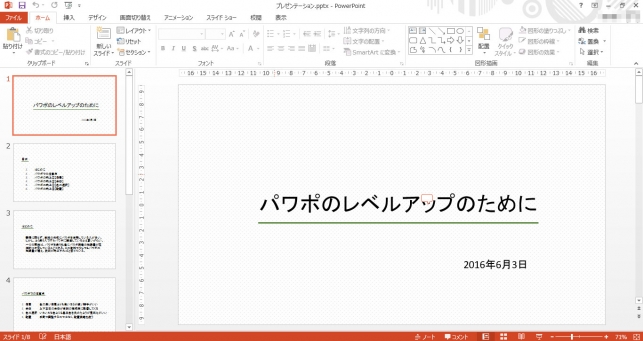
スライドペインの範囲が大きく、スライドを編集するには一番向いている表示形式です。
②ノートの表示
ノートとは、スライド上には載せないがメモしておきたいことを書いておくための機能です。ステータスバーのノート表示のボタンを押すと、画面の下側からノートが現れます。
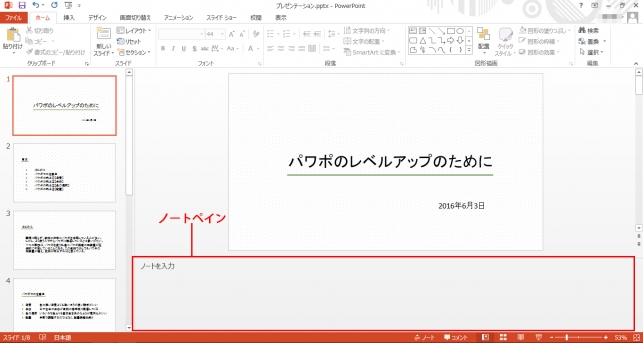
「ノートを入力」付近をクリックするとメモができるようになります。このメモはスクリーに映してプレゼンするときに、パソコン側のみにノートが表示されるので便利な機能です。
③コメント欄の表示
コメント機能とは、スライド上のテキストや図形に対してピンポイントでアドバイスするために用いられる機能です。ステータスバーのコメント表示をクリックすると、画面左側にコメント欄が登場します。
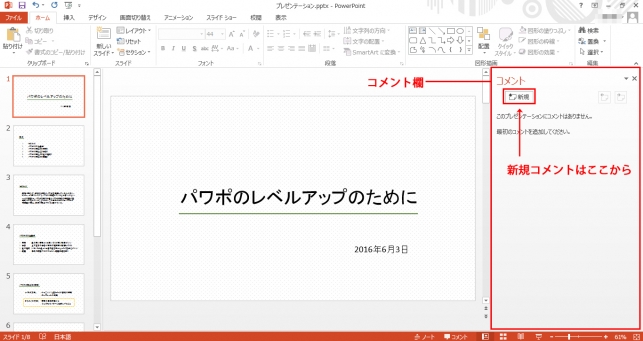
まだコメントがないと、「コメントがありません」というメッセージが表示されているだけです。「新規」をクリックするとコメントを入力することができます。
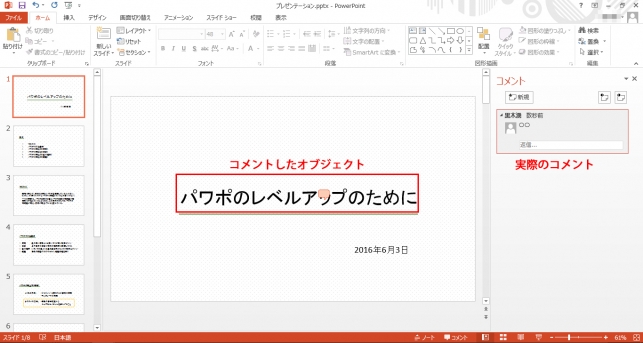
コメントするオブジェクトを選択した上で、「新規」をクリックすると、そのオブジェクトにコメントすることができます。誰かのコメントに対して他の人が見たときに、返信できるような機能もあります。
④アウトライン表示
アウトライン表示は、各スライドの要点をまとめて表示してくれる機能です。ステータスバーの真ん中のボタンをクリックすると左側に表示されます。
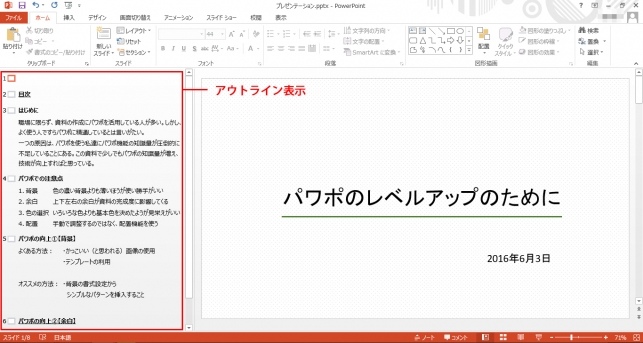
アウトライン表示はあまり利用する機会はないかもしれませんが、目次を素早く作るときに利用している人はいるかもしれませんね。詳しくはこちらから。
⑤スライド一覧モード
スライド一覧は、作成したスライドを同じ大きさで一括表示する方法です。ステータスバーの「スライド一覧」をクリックすると、スライドが同じ大きさで表示されるようになります。
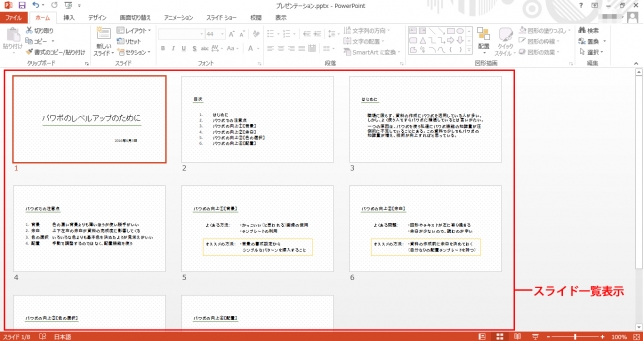
複数のスライドを同時に比較したり、スライド全体を整えたりするのに向いている表示形式です。図や画像のバランスなどを確認するときに利用することもあります。
⑥閲覧表示モード
閲覧表示とは、タイトルバーとステータスバーを残してスライドペインが大きく表示されるモードです。
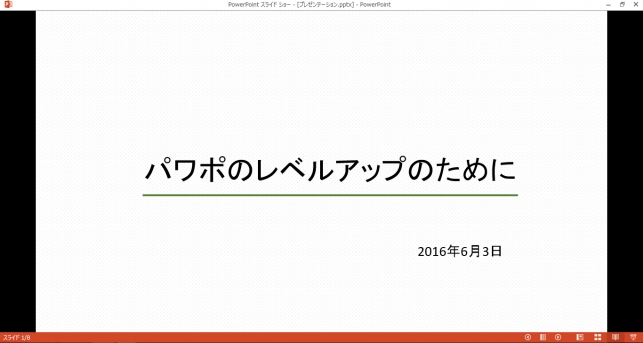
作成したスライドのアニメーションを確認するのに用いることが多いです。横方向の矢印キーを押すと、アニメーションを進めたり画面を切り替えたりすることができます。プレゼンの準備をするときには閲覧表示モードで行うといいでしょう。
⑦スライドショー表示モード
スライドショー表示モードは、画面いっぱいにスライドが表示される形式です。
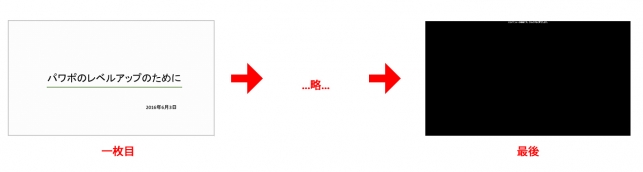
スライド以外の余計なものが画面に表示されなくなるので、実際にプレゼンをするときに便利な機能です。enterや矢印を使いながら一枚目から順番に進んでいき、最後に黒い画面になります。黒い画面で何かしらのキーを押すと、スライドショー表示は終わります。
最後に
パワポの画面にはいくつかの表示形式があることがわかったと思います。それぞれに利用するといい場面があるので、自分なりに使っていく中でどう利用していくか決めるといいでしょう。必ずしもすべての表示形式を利用する必要はないので、使いにくいと思ったら使わなくていいでしょう。私はスライド一覧表示は使っていませんし。

