パワポで資料作りしているときに、図形のなかで文字のバランスが崩れたり図形の外に文字がはみ出したりしていませんか?それではパワポを使いこなせているとは到底言えませんよ。
図形を使うことで資料がよりわかりやすくなったりします。なので、文字だけではない資料作りのためにも、適切な量の図形は必要だと思います。しかし、適切な量の図形があるだけでは不十分です。適当な大きさの図形をスライド上に配置しないといけません。そうしないと、文字とのバランスが資料の見栄えを下げ、結果としてレベルの低い資料になってしまいます。
そうならないためにはどうしたらいいのでしょうか?それは、どうやったら図形と文字のバランスをいいように調整できるかということです。ここでは図形内でのテキストのズレをどうやって解決すればいいのかを解説していきます。
よく起こる状況とは?
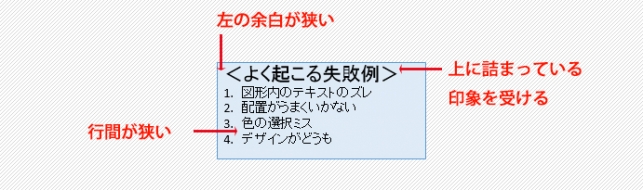
↑こんなことはよく起こる
図形内に文字を書くことはよくありますよね。でも、文字の位置がうまく調整できなかったり、図形を大きくできなかったり。一言に文字位置を調整すると言っても、いろいろな問題が混在しています。今みなさんが抱えている問題がどれに該当しているのかまずははっきりさせましょう。
<主な問題点>
・図形から文字がはみ出してしまう
・スペースを使ってもうまく左右の余白の調整ができない
・文字が上に詰まっているように見える
・図形を大きくしようとしてもできない
・文字の行間が狭い
それでは一つ一つ解決方法を説明していきます。
・図形から文字がはみ出してしまう

図形から文字がはみ出してしまうことはよくありますよね。長め文書を図形に貼り付けたり、文字を打つのに集中しすぎていたり。文字がはみ出してしまったときの対処法として、図形を手動で伸ばす人が多いでしょう。しかし、それでは上下の余白のバランスがおかしかったり、左右の余白までバランスが崩れてしまったりすることもあります。
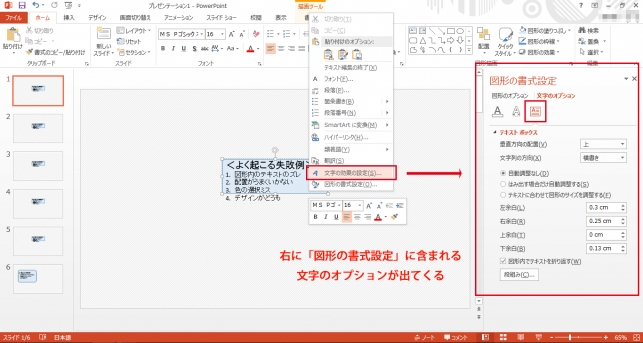
では、そうならないためにどうしたらいいのか?結論から言えば、「文字の効果の設定」を利用します。
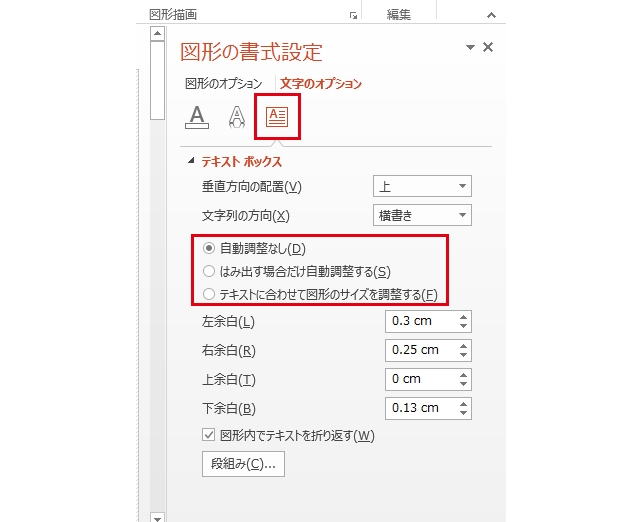
まずテキストを選択した上で右クリックを押すと、「文字の効果の設定」という項目があります。それをクリックすると、右側から「図形の書式設定」に含まれる「文字のオプション」が表示されます。
そうしたら、テキストボックのマークである「テキストボックス」をクリックします。中央付近(赤枠)に、
・自動調整なし
・はみ出す場合だけ自動調節する
・テキストに合わせて図形のサイズを調整する
という項目があります。
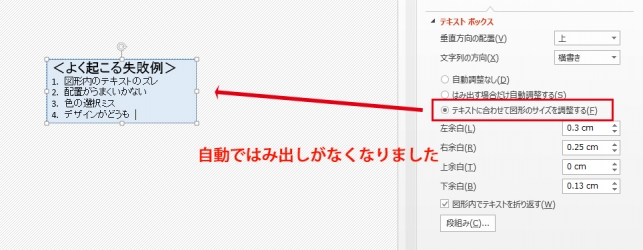
文字が図形からはみ出しているのを解決するには、3つ目の「テキストに合わせて図形のサイズを調整する」を選択しましょう。そうすれば、文字のはみ出しがなくなり、上下の余白も調整されているはずです。たまに、垂直方向の位置の選択によって、上下の余白がずれいていることもありますが、そういう場合はここで紹介する3番目の問題について読んでください。
・スペースを使ってもうまく左右の余白の調整ができない
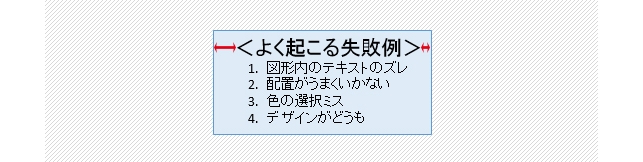
2つ目の問題は左右の余白のバランスが悪いことです。ほとんどのケースで、テキストを右揃えにしているので、右の余白が狭く、左の余白が無駄に広いです。これを解決するために、文字の先頭にスペース(空白)を入れる方法やインデントを増やす方法があります。しかし、それでは調整が大雑把すぎるので、結局うまくいきません。
どうすればいいのかというと、「文字の効果の設定」から左右の余白を数値で調整できる機能があるので、それを利用します。
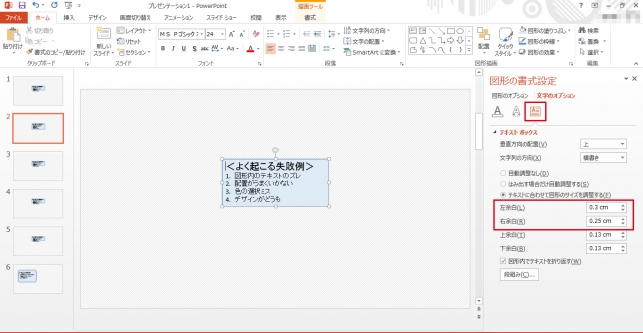
1つ目の問題と同様に、図形の書式設定→文字のオプション→テキストボックスの順に選択していきます。そうすると上の赤枠部分に左右の余白を調整できる機能があることに気がつくでしょう。そうしたら、あとは余白の数値を変更するだけです。
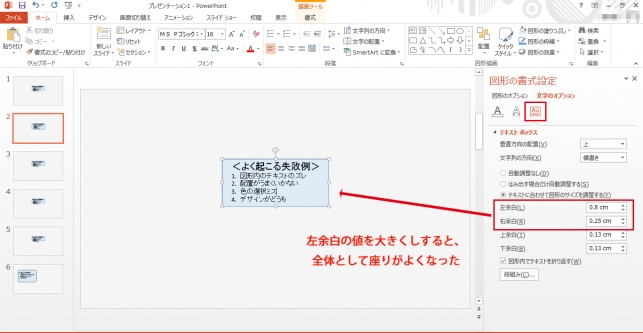
左右の余白をバランスよく調整することで、図形とテキストの座りが良くなっている。
・文字が上に詰まっているように見える
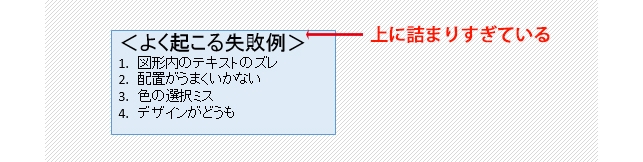
左右の余白が問題となるなら、上下の余白も問題になります。よく上の余白が少なく、上に詰まっているというケースがあります。この問題に対する解決方法をよくわかっていない人は一行余分に開けることで上下のバランスを調整したりします。しかし、それでは根本的な解決になっておらず、その場しのぎの方法です。
ではどうすればいいのか?それは、「文字の配置」という機能を使います。
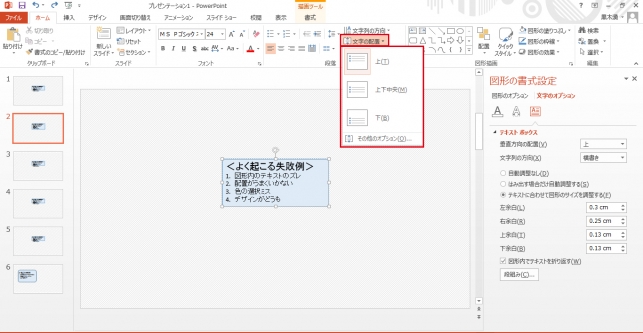
パワポのタブで「ホーム」を選択すると、「文字の配置」があるのでクリックしましょう。そうすると、上・上下中央・下・その他という選択肢が出てきます。自分がどのように文字を配置したいかによって選択するものが違います。基本的にはボックスの上下中央に文字が配置されるようにするといいので、「上下中央」を選択するといいでしょう。
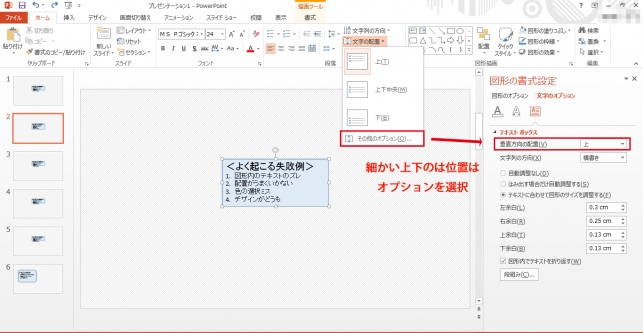
その他のオプションを選択すると、上中央や下中央、中心といったなかなか使い機会がないような、上下配置もあります。上下の配置で困ったときは、いろいろな種類を試してみるのもいいかもしれません。最終的な手段としては、上下余白を数値で調整する方法もあるので、覚えておくといいでしょう。
・図形を大きくしようとしてもできない
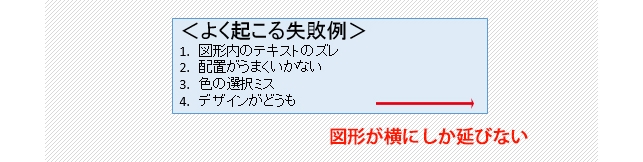
この問題もよく起こります。図形を大きくして余白を調整したいのに、なぜか図形が横にしか延びない。こういうとき、新しい図形を作って、もう一度背景色の選択や文字の入力を再度することで解決している人もいるでしょう。しかし、実はもっと簡単な解決方法があるんです。
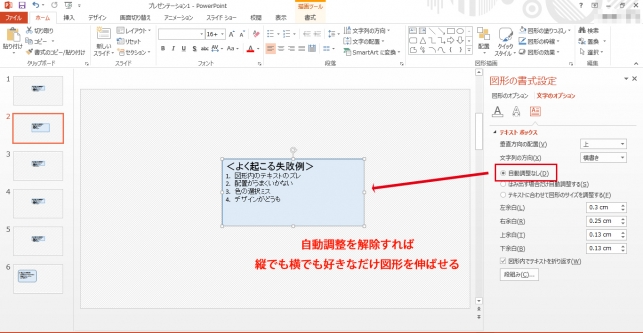
図形の書式設定→文字のオプション→テキストボックスの順に選択していき、「自動調整なし」の項目を選択すればいいだけです。しかし、これでは図形の大きさを手動で調整することになります。

僕のオススメとしては、「テキストに合わせて図形サイズを調整する」を選択し、上下左右の余白を数値で指定するといいでしょう。そうすれば、図形内でテキストがずれたり、余白のバランスが悪かったりといった問題が解決されます。
・文字の行間が狭い
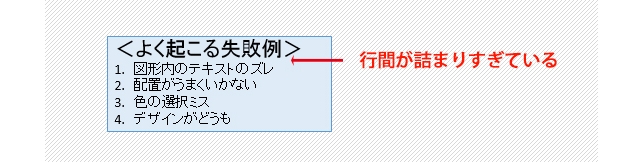
図形内の文字の座りを整えるには余白を気にするだけではいけません。文字と文字の間の幅、つまり行間にも気をくばってください。上下の余白は広いのに行間が狭いと、文字が詰まっているように見え、結果として読みにくくなってしまいます。
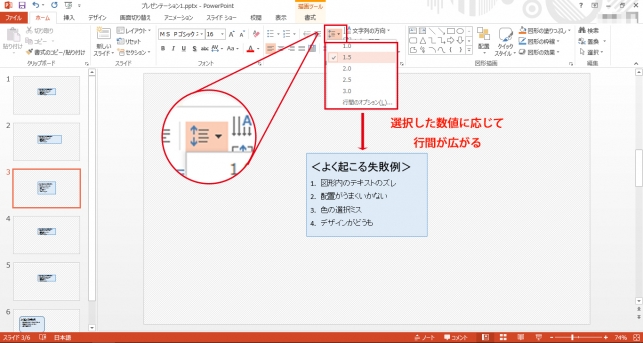
行間を広くするには、まずテキストボックスを選択します。そしたら、タブで「ホーム」を選択し、「行間」を表す記号をクリックしてください。1.0から3.0の数値が表示されるので、自分がどれくらいの行間にしたいかによって数値を選択しましょう。数値が大きくなるほど、行間が広がります。余白とのバランスを考えて、行間を調整してください。
最後に
パワポを使っていれば誰でも経験したことのある、図形内での文字のズレをどう解決するのかについて解説しました。よく起こる場面を5つ想定したので、もし他にも「こんなときにどう解決するのか」知りたいという内容があれば、コメントしてください。できるかぎり対応します。それではまた。

