Microsoft Officeのパワポを利用して、よく資料を作る。発表・営業資料はパワポしか使ったことがない。そんな人はたくさんいるでしょう。しかし、「自分で作ると見栄えがいまいち…」「思ったようにかっこよくならない…」という悩みを抱えている人も必ずいますよね。「自分はデザイン性がないからしょうがない」「写真をたくさん使えばいいでしょ」なんて言い訳していませんか?
でも、自分がいかに頑張ったとしても、結局資料を他人に見せて、「いまいちだね」とか「かっこわるい」という評価をくだされることも…(すでに経験済みの人もいるはず)そんな人のために、ここでは簡単にできるパワポの資料を整っているように見せる方法を紹介していきます。
パワポをきれいに見せる技5選!
パワポの資料を整えるためにはいろいろな方法があります。テンプレートを見つけてりようしたり、かっこいい写真を多用したり。でも、それだとネットでの検索能力や契約しているサービスなどが影響してしまいますよね。(そんなことをしなくてもパワポはきれいになるのに..)
朗報ですけど、パワポ自体の機能に資料をきれいにする方法があります!たぶんパワポでかっこいい資料ではこの方法を用いているものも。しかも、たったの5つの方法をマスターすれば最低限十分でしょう。ここでは、ちょっと作った、どこでもありそうな資料の1枚を例にしながら、一つ一つ見ていきましょう。どんどんスライドの見栄えがきれいになっていくのがわかると思います。
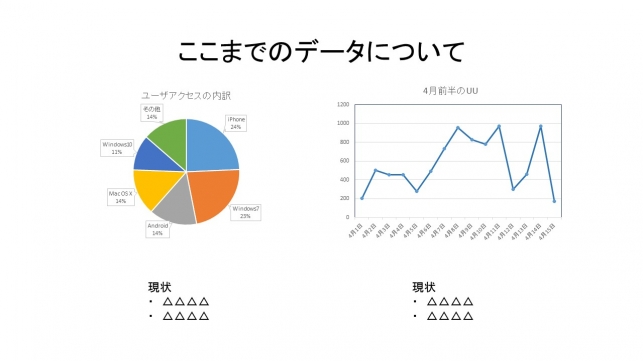
↑どこでもありそうなスライド
①背景にパターンを追加!
どこにでもありそうな資料ページ(本当はちょっとダサ目に作成笑)に、まず背景を加えます。背景を加えることで、真っ白で寂しかったのがちょっとかっこよく見えるようになります。ほんのちょっとの変更でも、背景にパターンを追加しているかどうかで見栄えは違うんですよ!では具体的にどうすれいいのでしょうか?
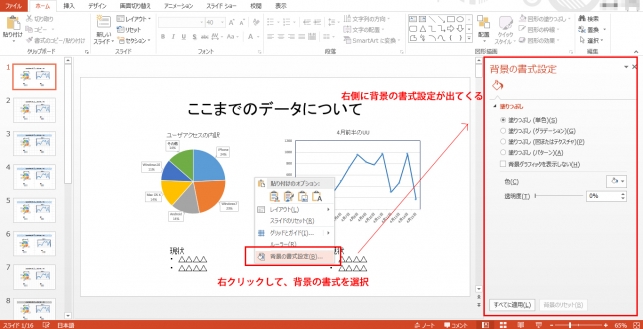
↑スライドの背景を左クリックした上で、右クリックを押します。そうすると「背景の書式設定」が出てくるので、クリックしてみましょう。右側に「背景の書式設定」が出てきましたね。
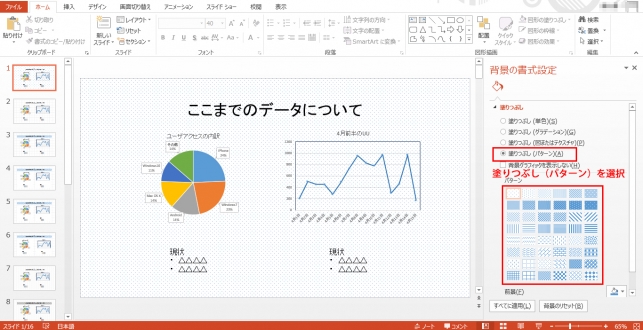
↑背景の書式設定で「塗りつぶし(パターン)」を選択すると、いろいろなパターンが登場します。自分でどのパターンがいいのか試しながら、決めるといいでしょう。そのときに色も変えてみるといいかもしれません。色によって、背景の雰囲気も変わってくるので、自分がどのようなスライドにしたいかによって色の選択はかわってきます。
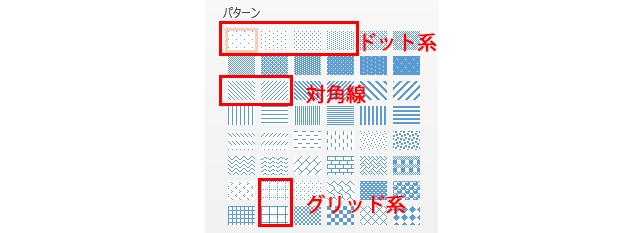
↑この3タイプを使うと無難な気がします。誰が見ても整っている資料という評価を頂けそうです。
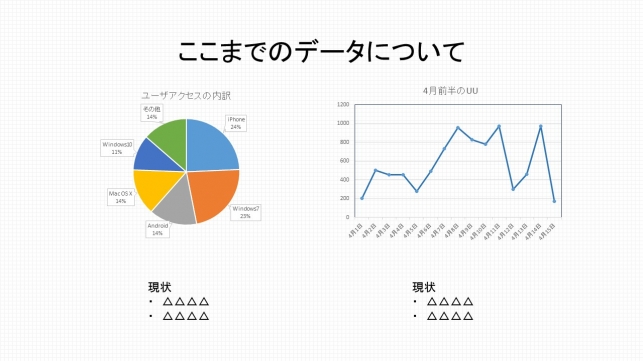
↑背景を付け加えると、こんなふうになります。(グリット系の灰色系統の色を選択しています)
②タイトルの塗りにパターンを追加
背景にパターンを追加できたら、このステップも楽勝です。やることはほど同じ!図形・テキストの塗りにパターンを追加するだけです。もし追加しないままだと、タイトルが目立っていないですよね。誰がスライドを見ても、瞬時にこのスライドがどういうものなのか伝えきらないといけません。(ただしプロはタイトルを見なくても、一瞬で内容をほとんど把握します笑)
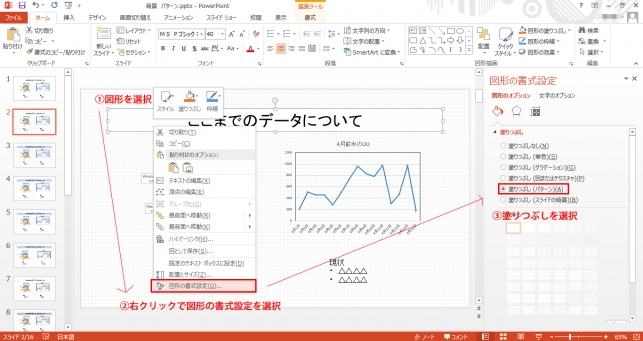
やり方は、タイトルを選択して、あとは①と同じ。右クリックで「図形の書式設定」を選択。そして、「塗りつぶし(パターン)」を選択するだけ。
パターンを選ぶこつとしては、背景のパターンとは違った系統を選択すること。背景にドット系を使用したら対角線、対角線ならドット系、グリット系なら対角線など。同じ種類を使うと、背景との境界がはっきりしないという問題が起こってします。また、色を背景色よりも濃くてはっきりしたものを使うといいでしょう。タイトル部分がはっきりし、タイトルが目に入りやすくなります。ただし、タイトルのテキスト色とのバランスは考えてくださいね。タイトルボックスは目立つけど、タイトルに何が書いてあるのかわからないのは、本末転倒です笑
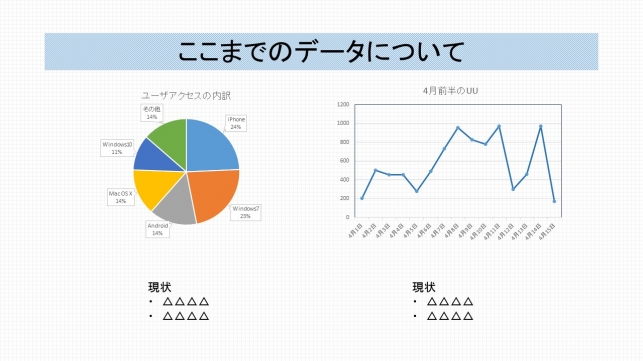
↑背景に灰色のグリット系を使っているので、タイトルには青の対角線のパターンを使っています。タイトルに自然と目がいきますよね。
③見せたい資料の背景は白に!
ここまでのステップで色がついてタイトルが目立ったから、いいかなと思う方もいるのでは?知らないことが増えて、頭がいたいなんて方もいます?まだまだですね笑
できる人なら、きれいになったけど、グラフがいまいち目立っていないとか、背景と同化しているから存在感がないとか感じているでしょう(うん、そのはず)。では、どうしたらいいのか?中にはグラフにも別のパターンの背景をつければいいのではと思った人もいるでしょう。いい線いっています。でも、ここでは敢えて「デザインを引き算する」ことを覚えてください。ただの単色の背景を追加するだけです。
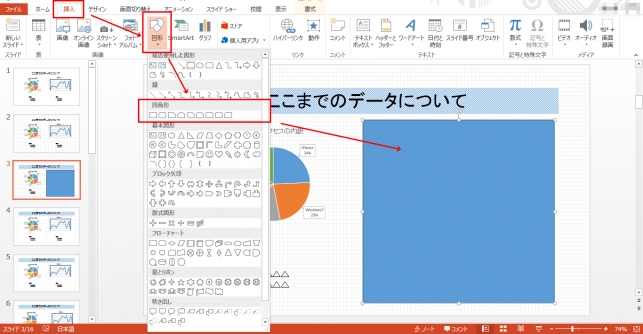
↑挿入→図形→四角形を選択して、スライド上でどれくらいの大きさの背景にするか決めるだけです。まあここではグラフと説明が入るような図形が追加できればいいでしょう。
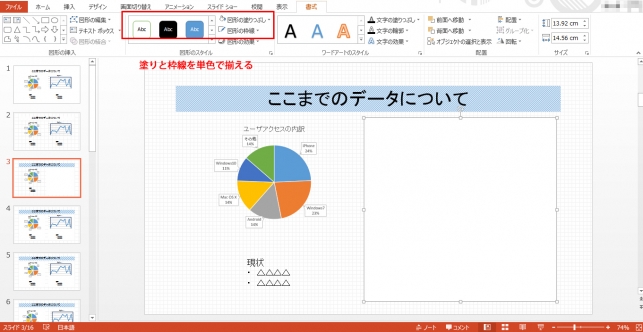
↑図形の色を選択して、塗りと枠線をその色に合わせて変えるだけ
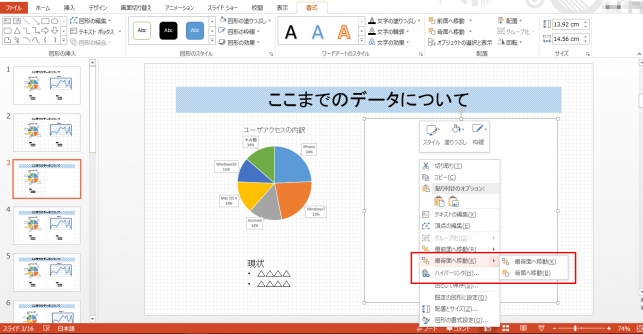
↑後は図形の重ね順を背面に移動すれば、グラフが目立つようになります。
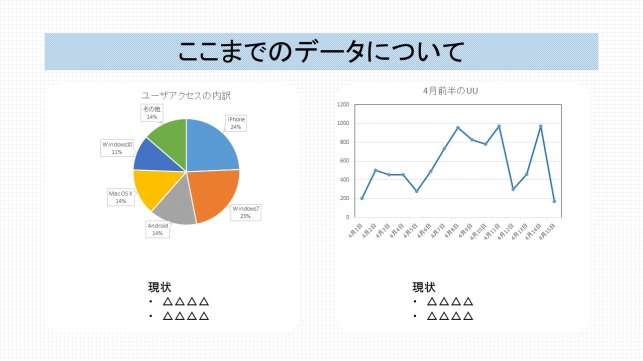
図形の色として、白を選択しました。グラフと説明のまとまり感も出ているので、整って見えますね!
④影をつけて浮かび上がらせる
なかなかいいかんじ!残すは後2ステップ!その一つが、③でグラフやテキストの背景として利用した単色の図形をスライド上で浮かび上がっているように見せること。そのために、図形に影をつけます。
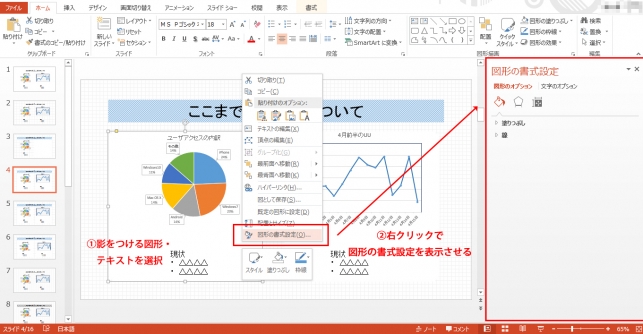
↑やっぱり図形の書式設定から作業を行います。影を付けたいものを選択したうえで、右クリックし図形の書式設定を選択してください。
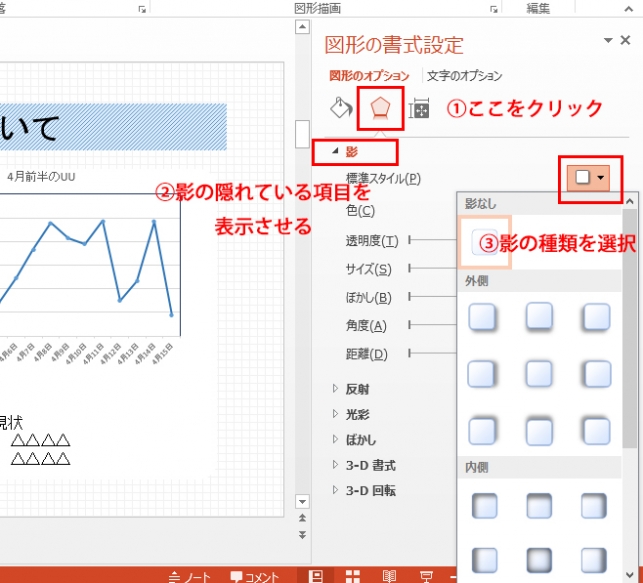
↑そうしたら、「効果」をクリックします。影や反射といった項目が現れます。知らない項目がたくさん現れたからといってビビらないでくださいね。使うのは影だけです(ほっ)。横に見た三角形をクリックすると、隠れていた項目が表示されます。どんな影をつけるか決めればこのステップは終わりです。
もし、複数の図形に影を付けたい場合は、その図形を選択した上でF4をクリックしましょう。自動で同じ影をつけてくれます(直前の作業を繰り返すのがF4)。
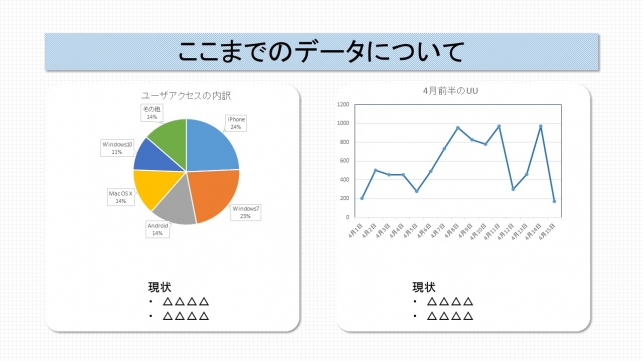
↑影をつけると、背景から部分が浮かび上がっているのがわかるでしょう。その影響で、ぐっと資料が見やすくなりました。
⑤配置で整えて完成!
最後のステップは、配置を整える作業。背景の図形とグラフの中央を合わせたりすることで、よりスライドが整っているように見せることができます。間違っても、配置を行うときに、図形を選択してマウスで微調整していくという方法をやらないでください。たしかにガイド線は表示されますが、時間がかかります。
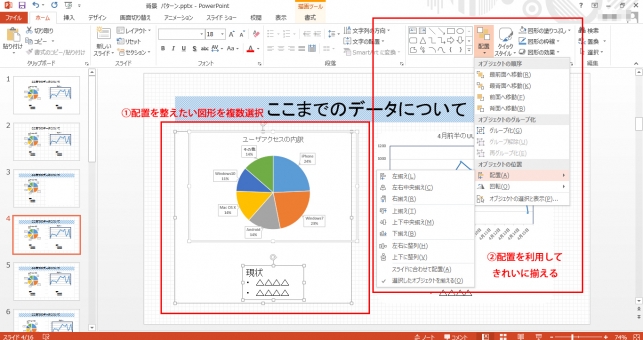
↑配置を整えたい図形を複数選択(Shiftを押しながら選択)し、書式→配置で自動的に配置を整えてくれる機能を利用します。上下左右、中央に揃えたりする機能があります。
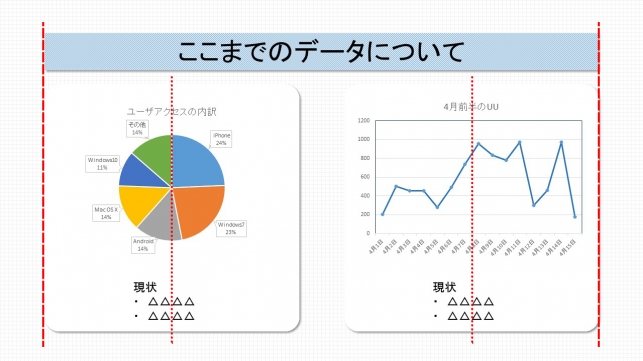
↑白の背景とグラフ・テキストの中央を合わせた。さらに、タイトルと白の背景の位置関係で左右の端が一致するようにしてある。
以上で5ステップの説明だが、徐々に変わってきたので、どう変わったのか最初と最後のスライドを比較してみた。違いは一目瞭然ですよね。
他のパターンも試してみた!
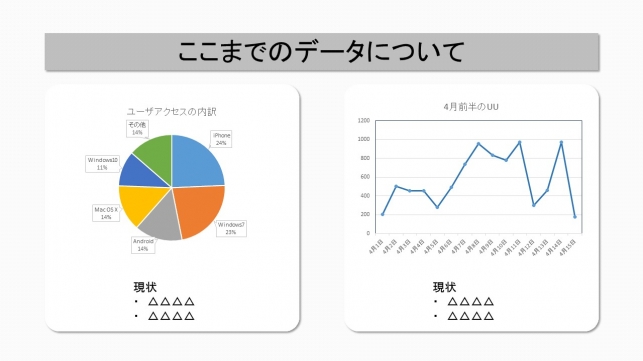
↑背景は薄い青のドット、タイトルの濃い灰色のパターンは対角線
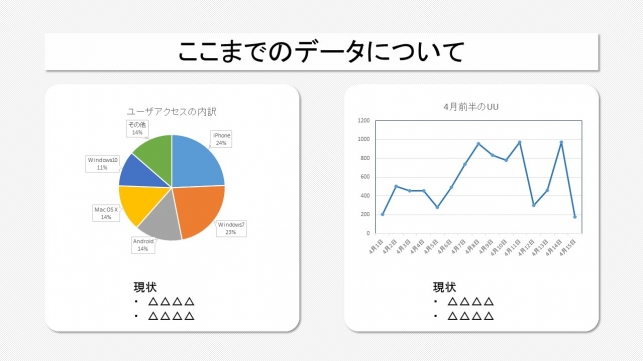
↑背景は薄い青の対角線、タイトルの濃い灰色のパターンはドット
このようにどんなパターンを採用するかで、パワポの雰囲気が変わっているのがわかると思います。自分がどのようなデザインにしたいか考えた上で、どのパターンを使うか決めてください。この記事を読んだ方が資料作成で成功する、かっこいい資料が作れることを願っています。それではまた!
