マイクロソフトのオフィスやアドビのフォトショなど日頃から様々なソフトを使っています。普段から使い慣れているソフトに関しては、一通りの基本事項を持っていると思っていますが、それでも日々発見があります。その中でも最近驚いたのがパワポの画像加工です。画像加工というと、photoshopやgimpなどのソフトのイメージしかなく、まさかパワポが優れているなんて思ってもいませんでした。実際に調べてみると、たしかにデザイナーなどのプロではない私たちにとって、パワポはフォトショなどの画像加工ソフトに張り合えている部分があります。ここでは、パワポとフォトショを比較していきつつ、パワポの画像加工術を紹介していきます。
切り抜きのパワポ
パワポは画像加工用のソフトではありません。なので、パワポをフォトショなどの画像加工ソフトと画像加工全体で比較しても全く張り合えません。しかし、切り抜きという領域ではプロでない私たちにとって、パワポのほうがむしろ使い勝手がいいかもしれません。なぜなら、ほとんどの人にとってパワポはよく使っているので基本操作がわかっています。それに対して画像加工ソフトは新たにインストールしないといけない上に、使い方も勉強しないといけないので、非常に面倒です。
では、実際にどれくらいパワポが便利なのか3項目でフォトショップと比較していきます。その3項目というのが、
・一般的な切り抜き
・縦横比を固定した切り抜き
・図形に合わせて切り抜き
それでは早速比較していきましょう。
一般的な切り抜き
一般的な切り抜きとは、長方形に自分の感覚でこのあたり切り抜こうと思って行う切り抜きのこと。特に辺の長さを指定せずに、パワポは印刷まで考えて作れてとか、ここだと写真がいいかんじになるとか、非常にアバウトに切り抜きます。やや画像を小さくしないといけないときに利用した経験がある人もいるでしょう。
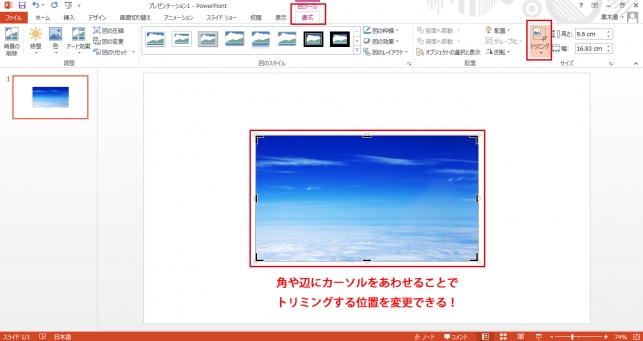
パワポではトリミングと呼ばれていて、画像を選択した上で、タブの書式を選択し、トリミングをクリックしてください。そうすると、トリミングの範囲を決めたら、Enterを押して完了です。
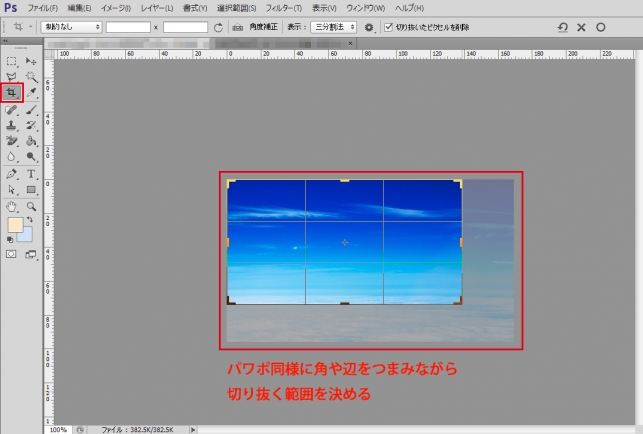
一方で、photoshopで一般的な切り抜きを行う場合は、ツールにある切り抜きをクリックして、切り抜く範囲を指定し、Enterを押せば完了です。
このように、この方法での切り抜きにはパワポもフォトショも手間は同じです。
縦横比を固定した切り抜き
普通の切り抜きは、自分の感覚にしたがって切り抜きを行っていたので、特に縦横比を気にしていませんでした。今度は、長方形の縦横比をある数値に指定して行う切り抜きについてです。縦横比が1:1なら正方形、1:2なら横長の長方形に切り抜くということです。
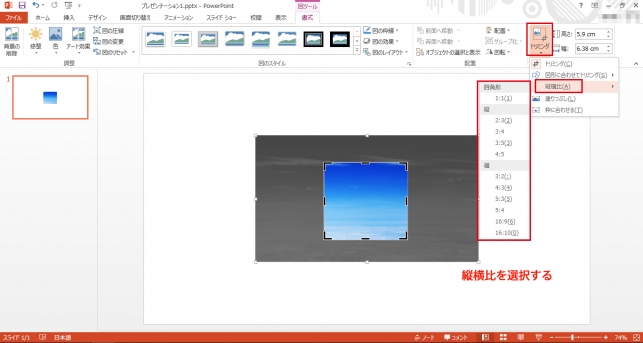
パワポの場合、画像を選択し、タブの書式を選択します。そしたら、トリミングの下にある▼をクリックしてください。いくつかトリミングの種類が表示されますが、縦横比を選択します。そうすると、いくつかの縦横比を選択できるようになっているので、自分の目的にあった比率を選択しましょう。後は、トリミングを行う範囲を決めれば完了です。
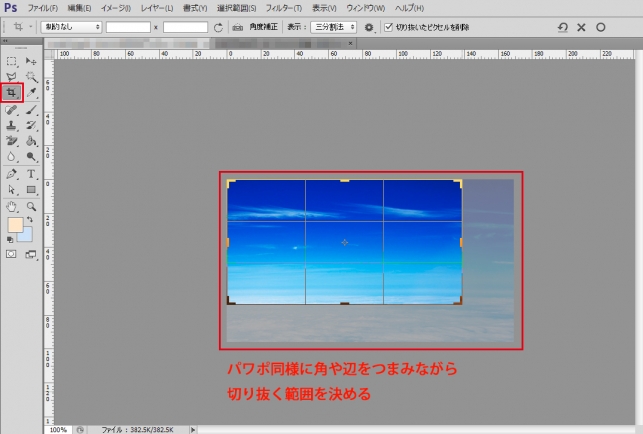
一方で、photooshopの場合、一般的な切り抜き同様に、ツールから切り抜きを選択します。そうしたら、画面左上に表示されている2つのボックスに注目します。並んでいるボックスの左が縦、右が横なので、それぞれに自分が指定したい比率を半角の数値で入力します。そうすると、画像に指定された縦横比の切り抜きボックスが表示されるので、自分がトリミングを行いたい範囲を指定して、Enterを押せば完了です。
縦横比をしてするトリミングでは、もともとの比率のテンプレートの量はややパワポが多くなっています。作業量としても、数値を代入しなといけないフォトショに比べて、パワポはクリックして順に選択していけば縦横比を指定した切り抜きができます。ただし、パワポでは任意の縦横比を指定して切り抜きを行うことが難しいです。この点ではフォトショが優れているでしょう。
図形に合わせて切り抜き
ここまでに比較してきた切り抜きは長方形を使った切り抜きでした。しかし、時と場合によって、長方形ではなく、楕円や扇形、三角形、星形などで切り抜いたほうがいいことだってあります。
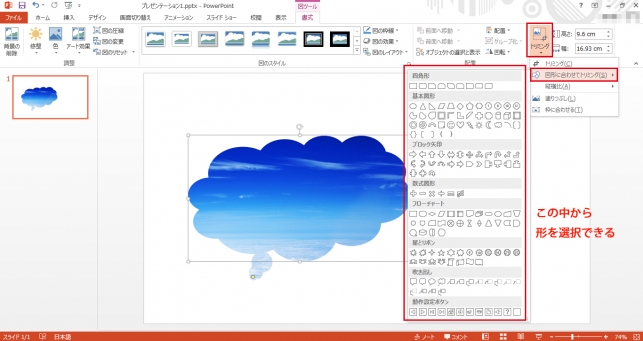
パワポの場合、画像を選択した上で、タブの書式をクリックします。そして、トリミングの下の▼を選択します。図形に合わせてトリミングという項目があるので、それを選択してください。そうすると、様々な図形が出てきます。自分の目的にあった図形を選択すると自動的に切り向きが行われます。切り抜く範囲の微調整した場合、再度図形を選択し、黄色い小さな四角の位置を動かすことで調整を行ってください。ただし、選択した図形によっては微調整ができない可能性もあるので注意してください。
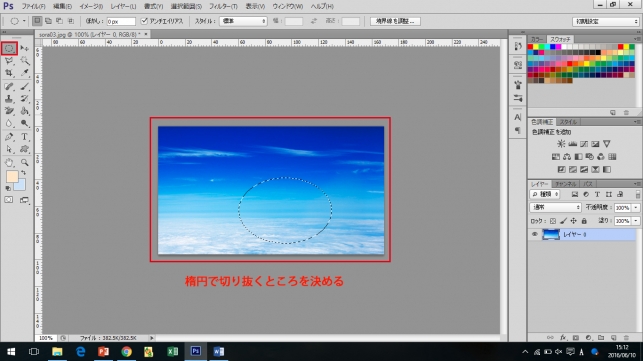
一方で、フォトショで図形に合わせた切り抜きを行うとすると、非常に大変です。図形のテンプレートがあるわけではなく、自分でまず範囲選択を行わないといけません。例として、円(楕円)に切り取る方法を紹介します。
Photoshopでの切り抜き
まず、ツールで楕円形選択ツールをクリックした上で、切り抜きを行いたいところに楕円形の選択範囲を指定します。
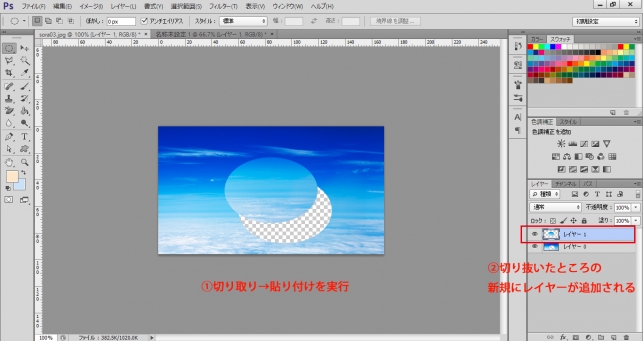
そうしたら、切り取り(Ctrl+x)→貼り付け(Ctrl+c)の順に行うと、切り抜きたい部分だけが新たなレイヤーとして作成されているでしょう。もしも、初期設定を変えて、同一レイヤー内に貼り付けが行われる場合、新規レイヤーを作成してそのレイヤーに貼り付けを行ってください。
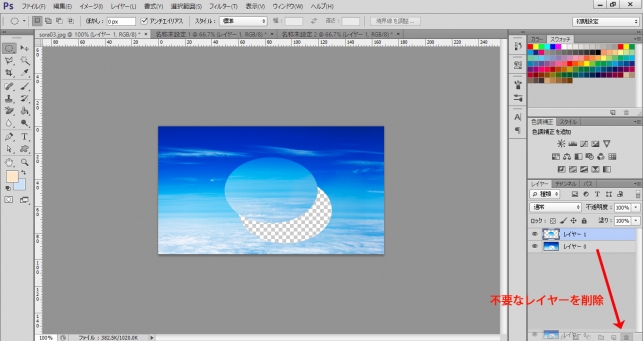
後は、不必要なレイヤーを削除して終わりです。レイヤーを右クリック長押しの状態で、ゴミ箱マークに持っていけば、レイヤーを削除してくれます。
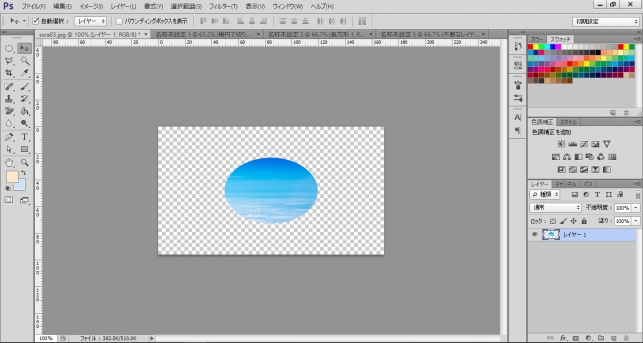
これがフォトショで丸形に切り抜いた成果です。単純な形であって非常に手間がかかることがわかったでしょう。フォトショはパワポと違って使う人が自由な形を指定して切り抜きが行えるようになっています。要するに切り抜きの自由度が高いということです。なので、それなりにphotoshopに精通している人ではないと使いこなせなくなっています。
最後に
パワポとフォトショを切り抜きという面で比較してみると、それぞれの特徴が見えてきたことでしょう。パワポは、切り抜きの自由度が低い代わりに、簡単にトリミングができるようにテンプレートがたくさんあります。一方で、フォトショは、テンプレートは少ない代わりに切り抜きの自由度は非常に高いです。なので、簡単な切り抜きを行いたいときはパワポ、難しいまたは自分で指定した切り抜きを行いたいときはフォトショなどの画像加工ソフトを用いるといいでしょう。
