資料やプレゼンをパワポで作成するときに、パワポだけでなくエクセルも併用している方は多いのではないでしょうか?「グラフや表を作成するのにエクセル!完成したら、パワポに貼付け!」という人はいると思います。
そういう人はパワーポイントとエクセルをそれぞれうまく使いこなす必要があります。それぞれの使い方を覚えるだけで精一杯の方もいると思うので、「エクセルからパワポに貼り付ける」作業は「Ctr(command)」+「v」で済ませている人もいると思います。
貼付け方で見栄えは変わる!?
実は、エクセルで作ったグラフや表をパワポに貼り付ける方法はいくつかあり、貼り付け方によってパワポでの見栄えが変わります。テクニックとして、貼り付け方を知っておいて損はありません。
ここでは、そんな「エクセルでのコピーからパワポへの貼り付けの間」にある大きなポイントを紹介していきます。
目次
①貼り付けオプションの存在
②表で指定してない罫線は消せる
③罫線の色は黒ではなく灰色に
④データを罫線色で目立たせるのはやめろ
①貼り付けオプションの存在
エクセルで表を作り終わると、表をコピー(Ctrl+c)して、パワポに貼り付けるでしょう。
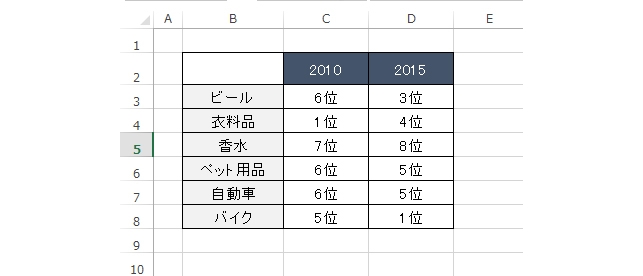
例えば上のような表が完成したので、パワポの貼り付けたとします。
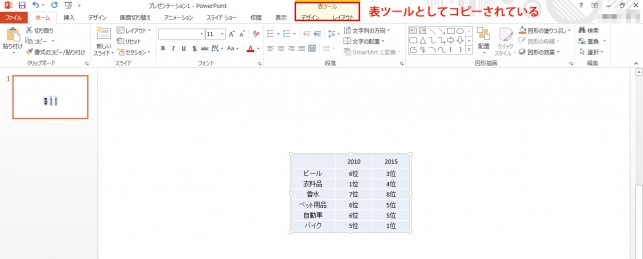
いつもどおり貼り付け(Ctrl+v)をすると、パワポにはうまく貼り付けられないでしょう。エクセルで指定した罫線や背景色が消えてしまい、代わりに薄い色の背景と白い罫線になってしまっているのがわかります。これだとせっかくエクセルで作った表が台無しです…
形式を選択して貼り付ける
そんなときに知っておくのが、形式を選択して貼り付けるという方法です。やり方は簡単で「Ctrl(commad)」+「Alt(option)」+「v」の順番にキーボードを押すだけです。
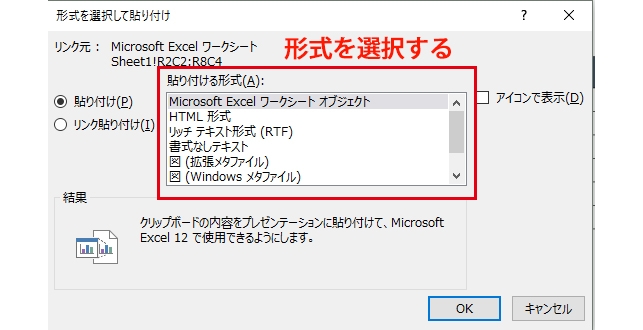
そうすると、上のようなボックスがパワポで表示されます。後は、形式を選択すればいいだけなので、自分の用途にあった形式を選択しましょう。と言ってみたものの、ほとんどの人が初めて形式を選んで貼り付けを行うと思うので、いくつか形式を紹介しておきます。

・Microsoft Excel ワークシート オブジェクト
エクセルのワークシートとして貼り付ける形式。エクセル部分は見えないが、オブジェクトをダブルクリックすると、エクセル部分が表示され、表の編集可能になる。ただし、パワポ上で編集しても、エクセルの数値や文字と連動はしていない。
・HTML形式
編集可能な表として貼り付けを行う。ダブルクリックしてもエクセルの一部は見えないが、セルの編集はできる。当然、エクセルとは連動していない。
・図(拡張メタ)
画像として表を貼り付ける形式。表の変更がないときに利用することがある。
このように形式と言っても様々な種類があります。表のセルを編集する可能性が後々あるのかなどを検討した上で、形式を選択してください。
②表で指定してない罫線は消せる
エクセルからパワポに貼り付けるときに形式を選択すれば、文字や数値だけでなく罫線や背景色などもコピーされます。このときの問題となるのが、指定していない罫線(実際は枠線)までコピーされてしまうということ。どういうことかというと、↓の画像を見てください。
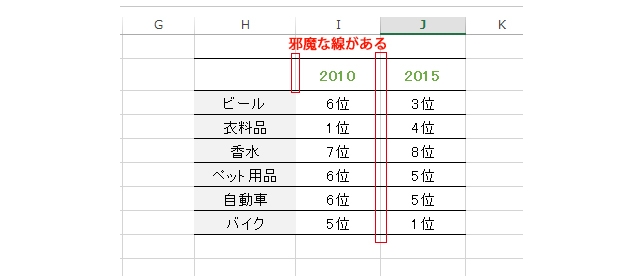
セルの区切れ目をわかりやすくするための罫線(赤で囲まれた部分)が表のなかに残っていると、パワポの貼り付けた時にその罫線が残ったままになってしまいます。エクセルで作業する上ではこの線は便利ですが、パワポで見せるには邪魔な線です。
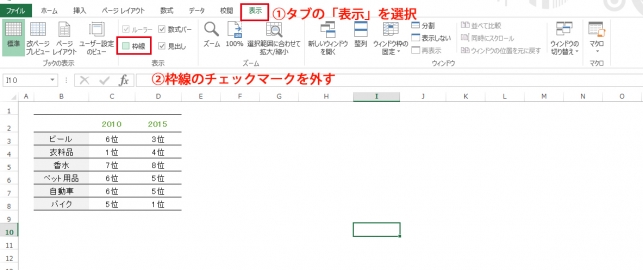
この問題を解決するために、エクセルには「罫線を消す」機能があります。タブで「表示」を選択し、「枠線」のチェックマークを外してください。そうすると、指定していない罫線以外は何も線が残らないはずです。
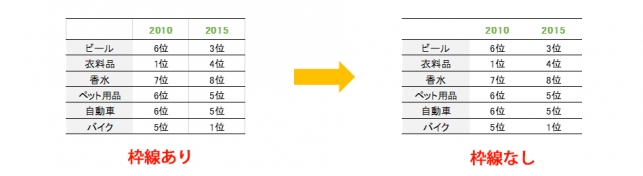
罫線を消した上でエクセルからパワポにコピペすれば、余計な罫線は消えます。
③罫線の色は黒ではなく灰色に
エクセルで表を作る時に全く罫線をつけないということな無いと思います。行や列にまとまりを持たせるために、少なくとも数本は罫線をつけるはずです。
ただ、罫線をつける作業は表がようやく完成した際なので、すでに表の作成で疲れてしまい、罫線のデザインまでこだわる余裕が無いと思います。本来であれば、太さだったり、色だったり、罫線について気にしないといけないことは沢山あるのですが…(泣)
表の作成で疲れていたとしても、罫線の色にはこだわってほしいです。これを気にすることで、表の数値や文字をより目立たせることができます。具体的には罫線の色を、普段使っている色よりも薄い色を使うことです。おそらくほとんどの人が黒い罫線をしようしていると思うので、灰色を選択してみましょう。
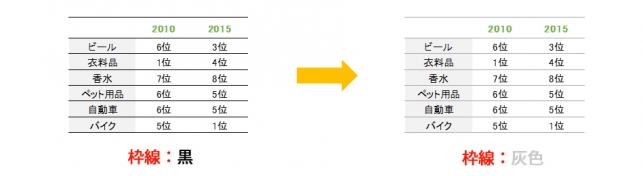
実際に上の2つの表を見比べてみると、黒の罫線だと文字と罫線の色が同じで数値があまり目立っていません。一方で、灰色の罫線だと文字と罫線の色の違いがはっきりしているので数値が目立っています。わかりますよね?このように罫線の色を変えるだけで表がより見やすく伝わりやすくなります。
④データを罫線色で目立たせるのはやめろ
表のいち部分を目立たせたい場面ってありますよね。例えば、下のように「衣料品」の行を目立たせたいとします。多くの人は、エクセルで背景色を変えたり、罫線の色を赤などにしたりするでしょう。
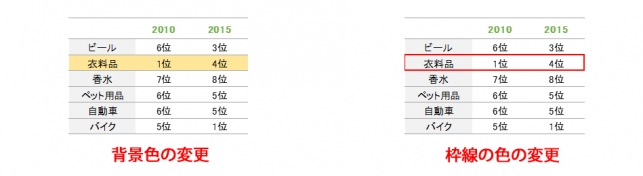
しかし、この方法はあまりおすすめしません。上の例を見ればわかると思いますが、表面的でのっぺりと見えてしまい、期待している程目立っていないんです。そうならないために、エクセルでの表は特別なことはせず、パワポの図形を使うことで目立つようにするといいでしょう。
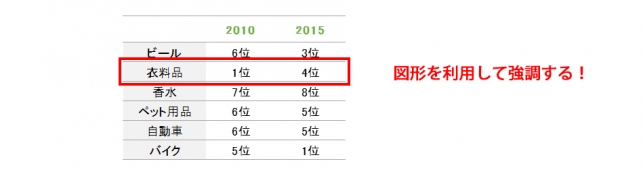
よく使うパワポの図形としては、四角形でしょう。こうすることで、図形が表から浮いているように見え、目立たせたい部分に人の目線を集めることができます。枠線を点線にすることで、より目立たせることも可能です。
最後に
エクセルからパワポに表を貼るときに、ちょっと工夫するだけで表の見栄えが向上させることができるのがわかったでしょう。ここで紹介した方法を使える場面は多くあると思うので、そのときはぜひ実践してみてください。みなさんが素敵な資料を作れるようになることを応援しています。
