パワーポイントを使っていて、タブやコマンドはよく使うけど、その上についているボタンは何のためにあるのと思ったことはありませんか?ボタンだけで説明がないから使ったことないのもうなずけます。

パワポを使いこなそうと思ったら、このボタンに対する理解をしておかないといけません。まず、このボタンの名称は「クイックアクセスツールバー」です。よく使う機能を素早く利用できるための機能です。
では、なぜクイックアクセスツールバーを使いこなす必要があるのでしょうか?それは、クイックアクセスツールバーは作業画面の表示にほとんど関係なく、いつも表示されているからです。(「ファイル」を選択したときは違います)ということは、ほとんどの場合、クイックアクセスツールバーを直接利用することができます。わざわざタブを選択して、コマンドを選ぶというような2度手間をする必要はないのです。
これでクイックアクセスツールバーとは何か、なぜ使ったほうがいいのかわかったでしょう。しかし、ここでふと疑問に思う人もいるでしょう。
クイックアクセスツールバーはすでに登録されている機能しか利用できないのではないか?
安心してください。パワポを開発したマイクロソフトは、利用者がクイックアクセスツールバーを独自にカスタマイズできるようにしてあります。そこで、ここではどのようにクイックアクセスツールバーを自分でカスタマイズするかを紹介していきます。
クイックアクセスツールバーの編集方法とは?
クイックアクセスツールバーを早速自分の使いやすいように変更していきましょう。その方法には簡単に設定できるやり方と、時間をかけてじっくりと行う方法があります。それぞれ紹介していくので、あまり記事を読んでいる時間がない人は、短時間でやる方法だけを参考にしてください。
・簡単な方法とは
まずはクイックアクセスツールバーを簡単に変更する方法からです。
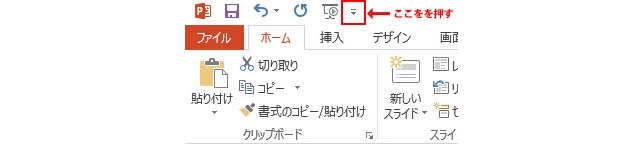
クイックアクセスツールバーの左端にある逆三角形▼のマークをクリックしてみてください。
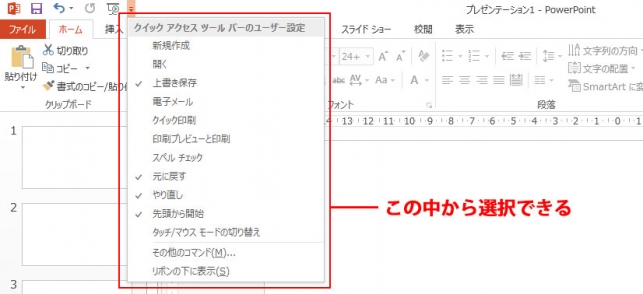
そうすると、クイックアクセスツールバーのユーザー設定が出てきます。よく利用される機能が一覧となって表示されていて、チェックマークの付いているのが現在クイックアクセスツールバーに表示されている機能になっています。
追加したい機能があれば、チェックマークを付けるだけです。例えば、「印刷プレビューと印刷」を追加してみましょう。
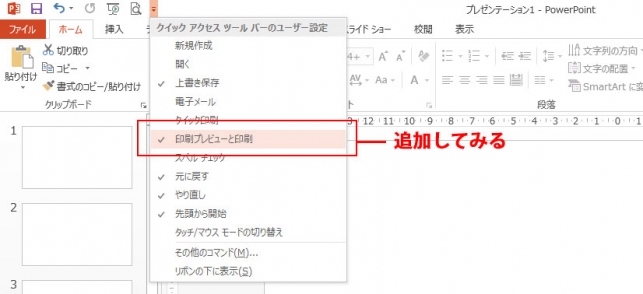
印刷プレビューと印刷の左側をクリックすると、チェックマークが表示されます。
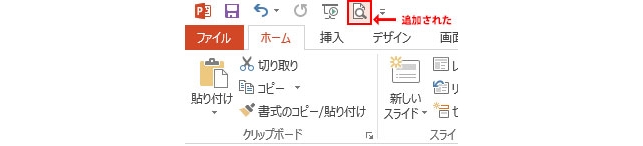
そうしたら、クイックアクセスツールバーに印刷プレビューと印刷が追加されています。
自分の追加したい機能があれば、同じ方法で簡単に追加することができます。
・じっくりと行う方法とは
簡単な方法で変更すると、あまり追加できる機能が多くありませんでしたね。しかし、実際にクイックアクセスツールバーに追加できる機能はたくさんあります。では、どのような機能を追加できるのか確認しながら、それらの機能をどうクイックアクセスツールバーに追加していくのか見ていきましょう。
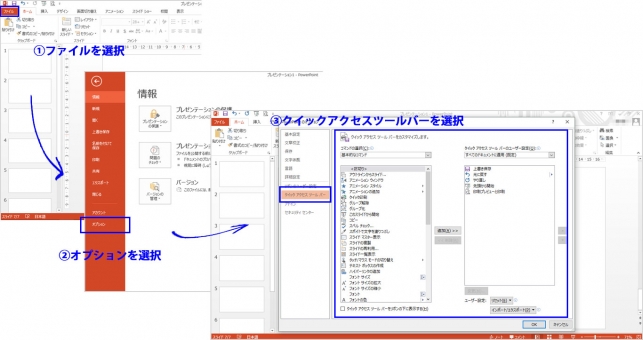
まず、タブ「ファイル」を選択し、左下にあるオプションを押してください。オプション画面が表示されたら、「クイックアクセスツールバー」をクリックしてください。
そうすると、クイックアクセスツールバーに追加できる機能の一覧が表示されます。
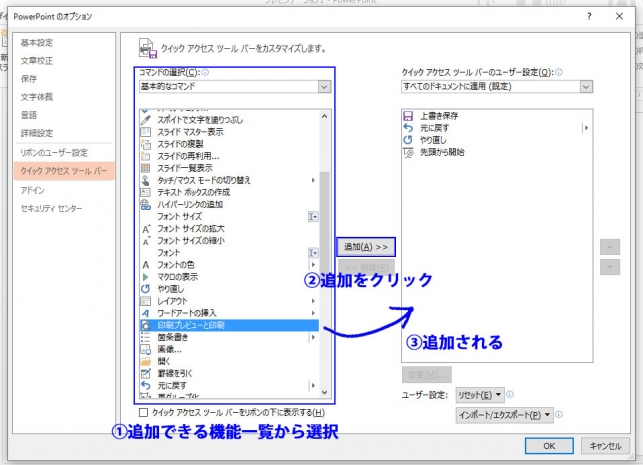
左側のボックスから追加したい機能を選び、その機能を選択します。そうしたら、真ん中にある「追加」をクリックすると、右側のボックスにその機能が追加されます。
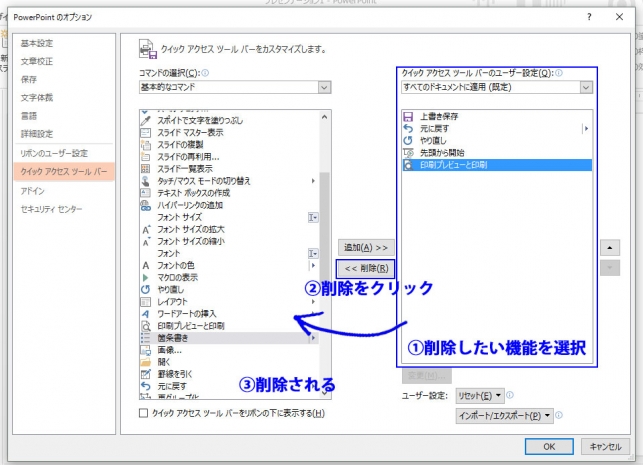
逆にすでにクイックアクセスツールバーに追加されている機能を削除したいときは、右側のボックスでその機能を選択し、真ん中の「削除」をクリックするだけです。
最終的に自分が追加した機能をクイックアクセスツールバーに追加し終わったら、オプションを閉じます。このとき、右下の「OK」を押してください。「キャンセル」を押すと、クイックアクセスツールバーに追加されないまま、オプションが閉じてしまいます。
最後に
クイックアクセスツールバーに機能を追加すると、作業を時間を短くすることができることが多いです。だたし、あまり自分のパソコンにインストールされているパワポをカスタマイズしすぎると、他のパソコンにインストールされているパワポが使いにくくなってしまいます。なので、クイックアクセスツールバーを変更するのは、ほどほどにして、それぞれの機能に対応しているショートカットを覚えたほうがいいでしょう。そうすれば、どのパソコンにインストールされているパワポでも、作業をスムーズに行うことができるはずです。
