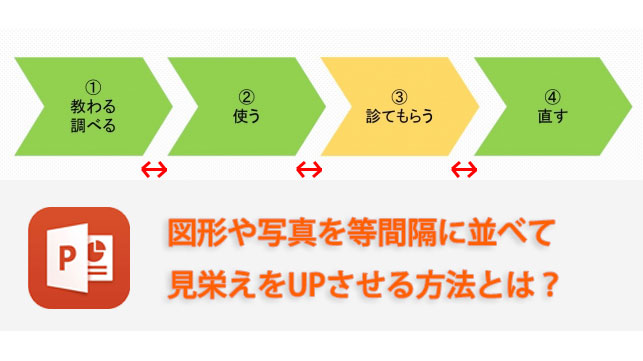パワポで資料やプレゼンを作成する時、個々の図形や写真の質にはこだわるのに、スライドへの配置は適当に行っていることってありませんか?配置にまでこだわらないと、せっかく作成した図形や撮影した写真が本来の効果を発揮しないことがあるので非常にもったいないです。
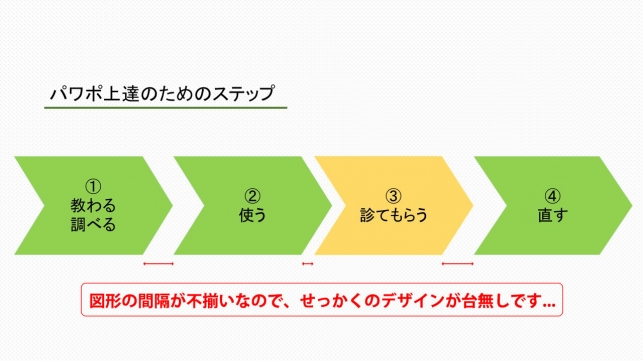
細かい配置のズレは意外と気になる
パワーポイントで資料やプレゼンを作るときは、配置はちゃんとこだわっておいたほうがいいでしょう。なぜなら、人は無意識のうちに細かいズレを把握しているかたです。無意識に資料への印象が悪くなっているケースもあるようです。
では、適当に配置しないためにはどのようにすればいいのでしょうか?結論から言えば「配置」という機能を使います。この機能を使うと、複数の図形や写真の配置を整えてくれるの非常に便利です。
では、複数のオブジェクトを等間隔に配置する方法をご紹介します。
等間隔に配置できるの?
パワポを使っているときに、複数のオブジェクトを縦や横に並べることは多々ありますよね。時と場合によるでしょうが、個人的には等間隔に並べたいと思うことが多いです。
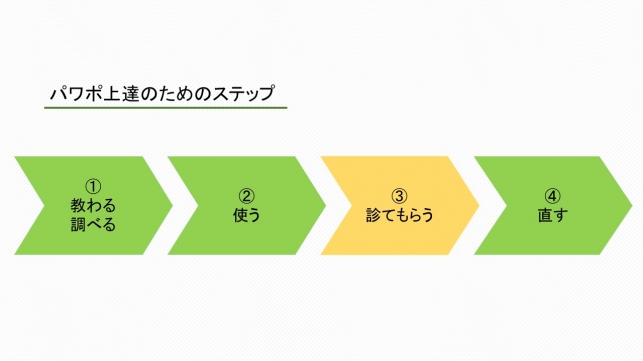
↑等間隔に並べるとこんなかんじ
でも、どうやったら等間隔に並べることができるか?と疑問に思う方もいるでしょう。マウスで図や写真をヅラッグして、補助線(赤い点線)が表示されるまで地道に移動させている人もいるでしょう。
実はこんなに大変なことをしなくても、簡単に等間隔に図形や写真を並べる方法はあります。
等間隔に配置する方法
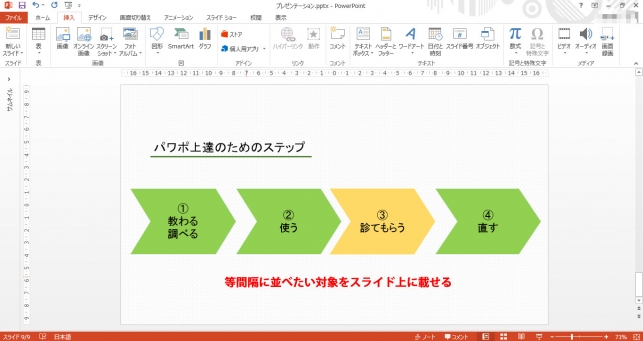
まずは、等間隔に並べたいものをすべてスライド上に載せます。
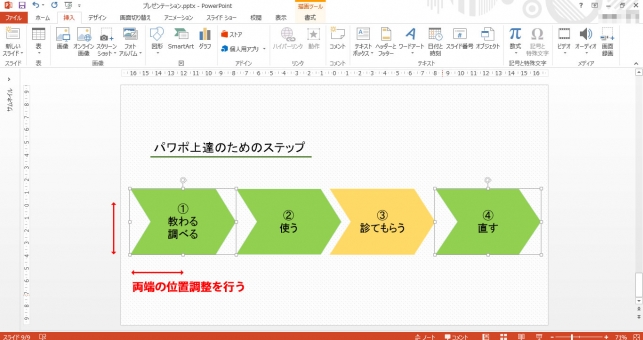
次に、両端に配置したい図形の位置を決めます。両端に配置されたオブジェクトの幅が等間隔に並べるときの基準になります。自分がどこからどこの間で等間隔に並べたいのか決まっていると思うので、そのスタートとゴール地点に図形をそれぞれ配置しましょう。
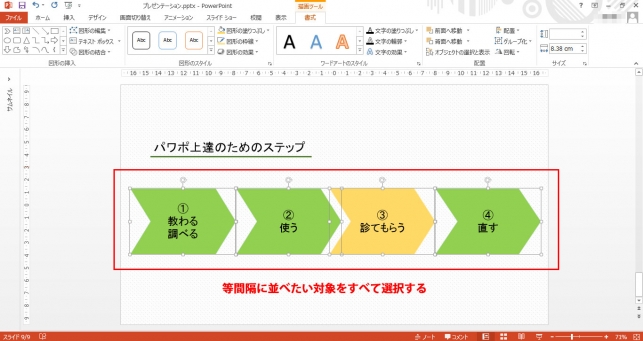
両端の図形の位置決めが完了したら、等間隔に並べたものをすべて選択します。パワーポイントのスライド上で複数のオブジェクトを選択するには、2つ目以降を図形や写真を選択する際に「Shift」キーを押しながらクリックすればいいです。
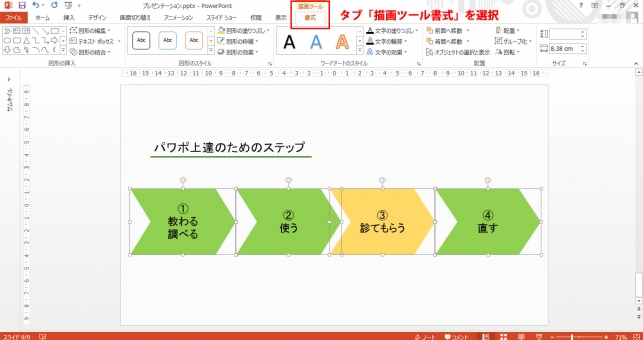
複数のオブジェクトが選択できたら、タブ「描画ツール書式」または「図ツール
書式」をクリックします。これらのタブは、図形や写真を選択している時にしか表示されない特殊なタブです。
もしタブにこれらの表示がないときは図形や写真を選択できていないということになるので、落ち着いてオブジェクトの選択からやり直しましょう。
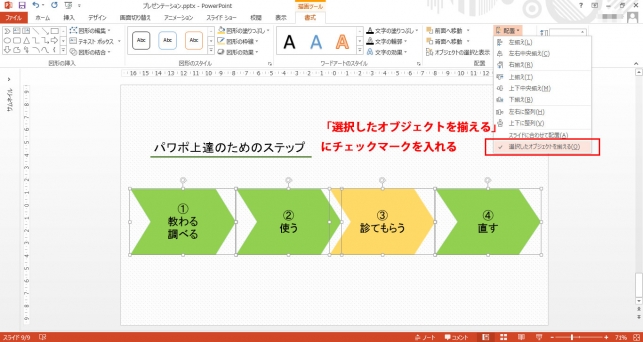
そうしたら、「配置」というところがあるので、探してみてください。探せたら、「配置」をクリックします。いくつかの選択肢があります。まず「選択したオブジェクトを揃える」にチェックマークが入っているか確認してください。

ちゃんとチェックマークが入っていれば、「上下に整列」または「左右に整列」をクリックしましょう。
・上下に整列→縦に等間隔に並べる
・左右に整列→横に等間隔に並べる
スライドを確認すると、等間隔に配置されたのが確認できるでしょう。
※図形と写真の組み合わせを等間隔に並べるとき
実はここまで説明してきたのは、図形をまとめて等間隔に並べる方法でしたこの方法は図形に限らず写真でも使える機能です。場合によっては、図形と写真の組み合わせを一緒に等間隔に並べたい場面もあると思います。
このような場合は、タブの選択で困ることが予想されます。「描画ツール書式」と「図ツール書式」のどちらを選べばいいのかわからないでしょう。でも、安心してください。どちらを選択したとしても結果は同じです。なので、どちらかのタブを選択し、「配置」の機能を使ってください。
最後に
これで複数のオブジェクトを等間隔に並べる方法がわかったでしょう。ぜひパワポで資料を作成するときにこの方法を利用してみてください。あなたの作成した資料の完成度がまた一段高くなったことを実感できると思います。